どうも、よざっちです。
今の時代、スマホ1台あればブログやyoutubeなどの動画とかで自分で何かを発信することが気軽にできるようになりました。
それに合わせてブロガーやyoutuberみたいに文章や動画などの発信が職業になったり、表現することのハードルというのが極端に低くなりました。
けど、それと比べてラジオやPodcastのような音声メディアってまだちょっとハードルが高くないですか?
素人の参入が難しいというか、趣味で動画配信やブログをしてるって人はよく聞いても趣味でラジオしてるって人はあまり聞かない気がします(^^;
その理由ってのをボクなりに考えたら、その中の1つに『気軽に始められない』って事があると思うんですよね。
ボクは学生時代からラジオが好きで、個人で趣味でラジオやってみたいなぁとずっと思ってて。
でも音声メディアってアメブロやyoutubeみたいに素人が気軽にはじめられる場が整備されてないし、それにもしやるとしたらラジオミキサーなどの専用の機械だったり、音声編集ソフトを使って加工したりが必要。
これが中々手がでない理由の1つだと思うんですよ。
でも自主制作ラジオをやってみたい。
ということでいろいろ調べて試してみたらなんと最初に言った機材面の悩みを解消してくれるフリーソフトを発見しました。
それが今回オススメするフリーソフト「Spreaker studio」
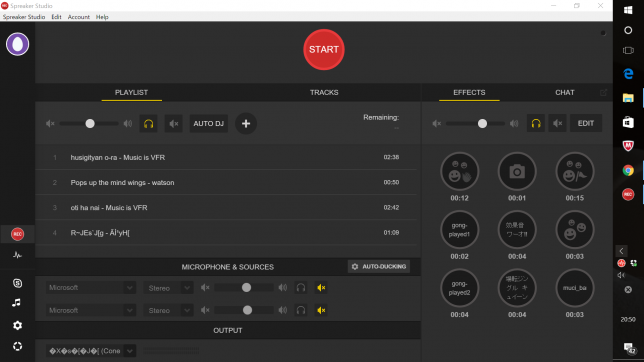
このソフトだけで、
- 声の録音
- BGMを流せる
- 収録しながらリアルタイム放送ができる
- 録音した音源をyoutubeや自分のブログなどにpodcastとして配信可能
が出来るのでおススメです!
これを使うとSkypeで遠くの友達とポッドキャストをすることもできます。

スポンサーリンク
Spreaker Studioの使い方
BGMのプレイリストをつくる
ソフトを開くとはじめはこんな画面になります。
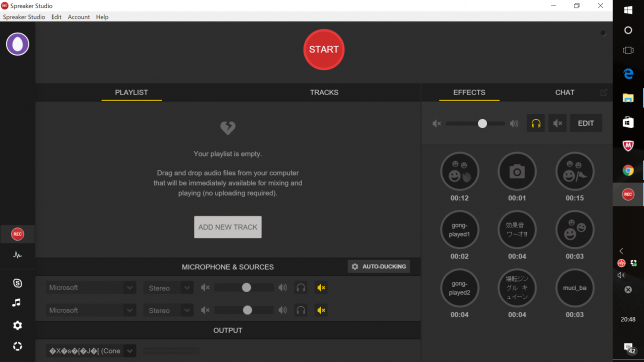
ラジオでBGMを流すにはまずプレイリストに曲を追加することが必要です。
ということで、ADD NEW TRACKというボタンを押します。
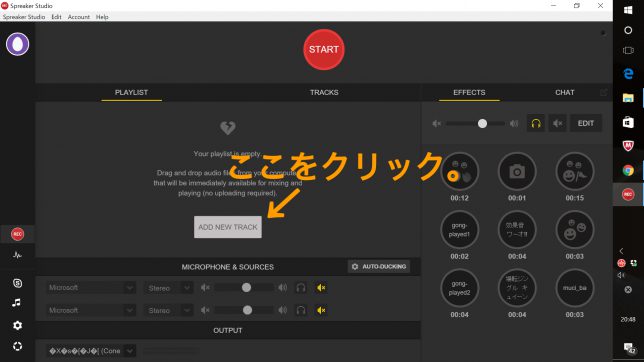
この部分をクリックすると、PC内のミュージックファイルが出てきます。
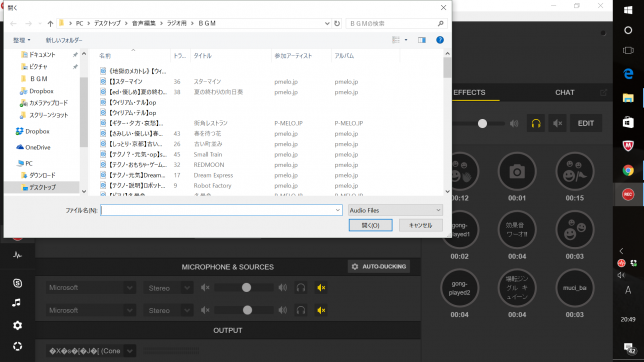
この中から使いたい曲を選んで追加していきます。
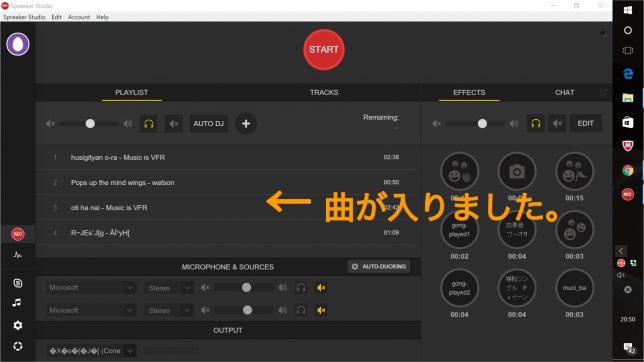
これでBGMの準備はOK!
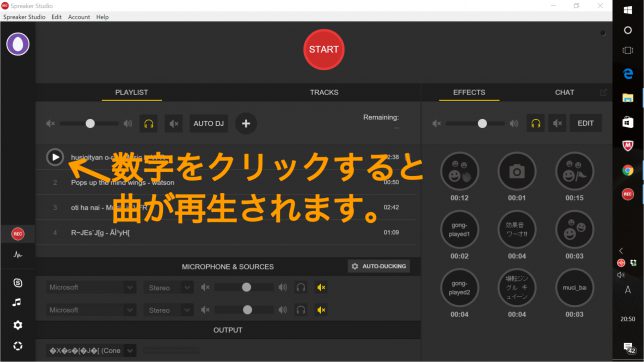
これで好きなBGMを流せます。
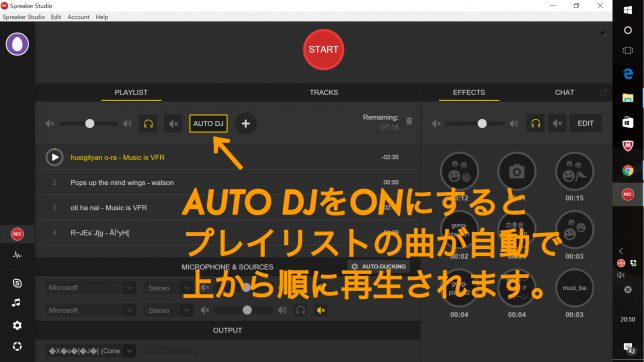
AUTO DJをオンにして曲を流すと自動で曲が流れるようになるので便利です。
マイクの設定
次はマイクの設定です。
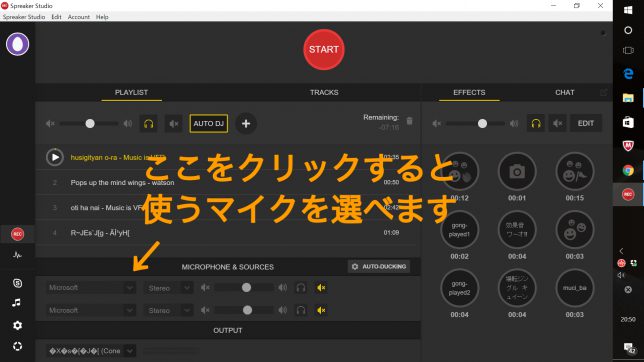
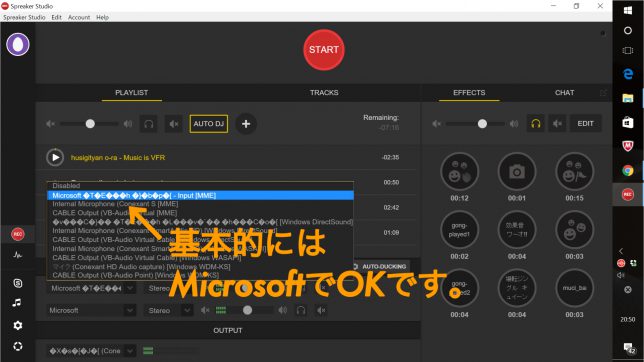
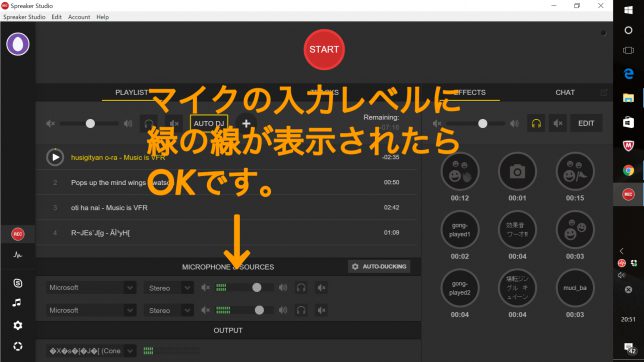
声を出して反応すればマイクの設定はOKです。
効果音の設定
効果音は元々ありますが、自分の好みで効果音を設定することができます。
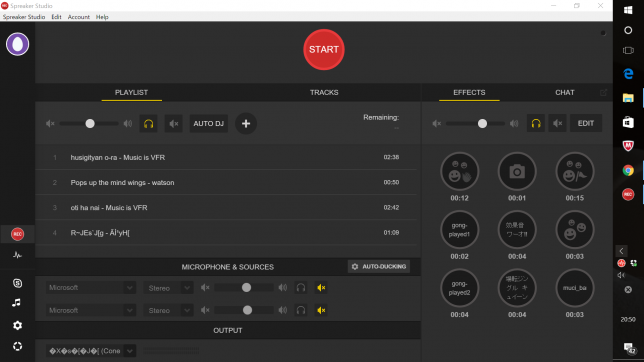
右側のEDITを押すとこんな画面になります。
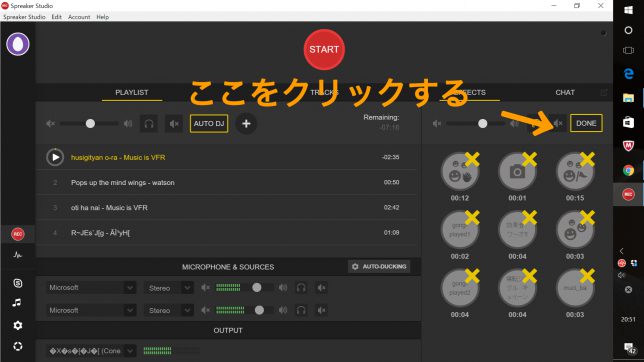
BGMを設定したのと同じ要領で設定できます。
ラジオの録音
設定が済んだらいよいよ録音!
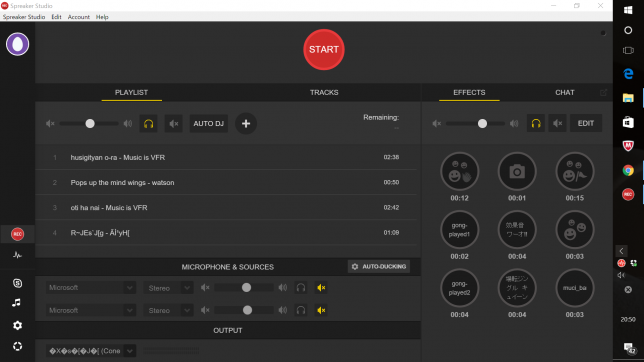
画面上のSTARTボタンを押します。
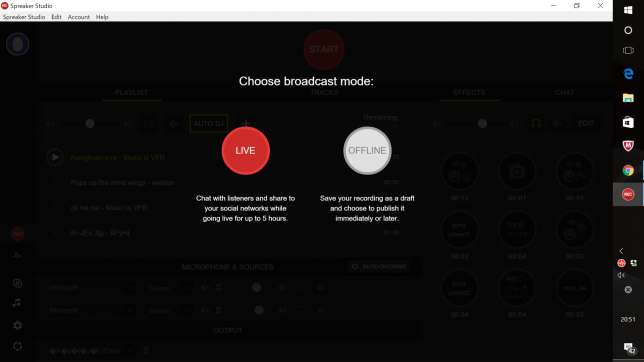
するとこんな画面になります。
LIVEを押すと生放送でラジオ配信ができます。(Facebook、Twitter、Youtubeのアカウントと連携が必要です)
OFFLINEだとリアルタイムではなく収録になります。
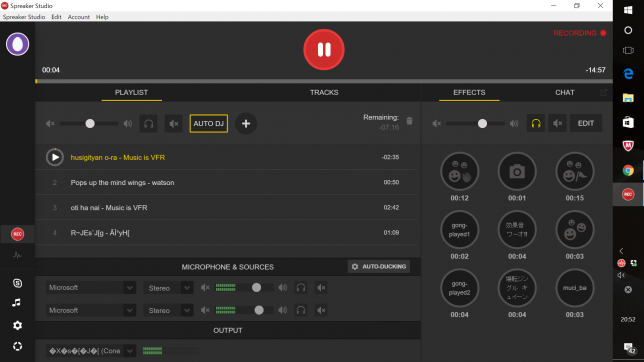
録音中の画面です。
一時停止したい時は画面上のボタンを押します。
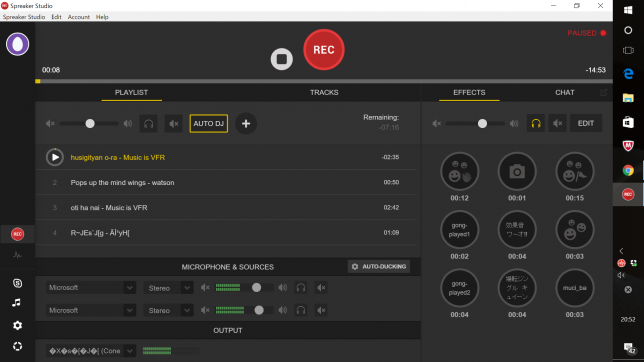
録音を再開したいときは右のRECボタンを、
録音を終了したいときは左の停止ボタンを押します。
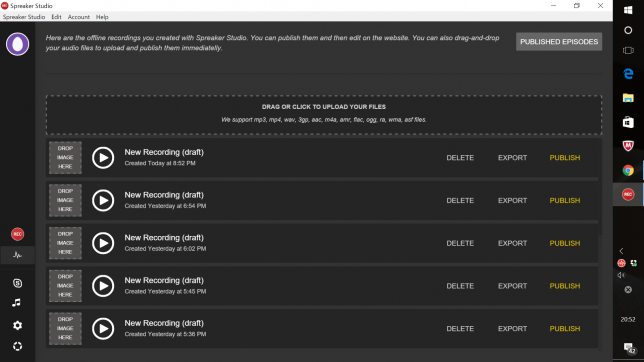
録音が終わると、ちゃんとデータとして残ります。
LIVE配信してない場合、録音した音源をどうするかは次の3つから選べます。
- DELETE→文字通り”削除”です。
- EXPORT→音源をネットにアップせずMP3として抽出
- PUBLISH→ネット上に音源をアップします。
無料版の収録時間は15分まで
これだけの機能があって無料なのが、このソフトの良い所!
ただ、1つデメリットを上げるとすれば無料版の収録時間は1回15分、ストレージも最大5時間と言うこと。
たくさん喋りたい人には少し物足りないかも。
有料版にすれば、1回分の収録時間とストレージの容量も増えます。
有料版は全部で4種類。
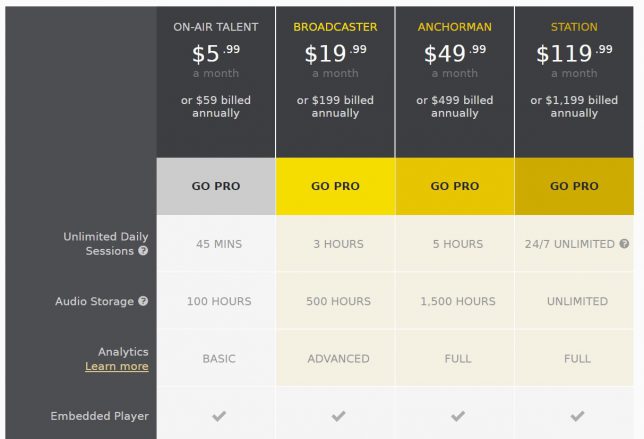
・プラン名/1回の収録時間/ストレージ容量/月額
- ON-AIR TALENT 45分/100時間/約660円
- BROADCASTER 3時間/500時間/約2200円
- ANCHORMAN 5時間/1500時間/約5500円
- STATION 無制限/無制限/約13200円
さすがにこれだけ払うお金はないので、俺の場合いくつか収録した音源をダウンロードして別のソフトで1つにまとめて、サイトにアップするという方法をとっています。
まとめ
一度録音した音源を聞いてみて、納得いったらネットにアップしてもいいし、アップせず自分だけで楽しむのもいいし、自分のお好みでラジオライフを楽しめます(^^♪
ぜひこのソフトを使って楽しいラジオライフを!
マイクにこだわりたい方はこちらもどうぞ!
[blogcard url=”http://wp.me/p71G3A-1hF”]


