Skypeを使って遠くにいる友達とポッドキャストをやってみたい。
僕の中にはそんな思いがずっとありました。
だけど、これがなかなか難しい。
自分の声を録音しながら、パソコンで再生されている音(Skypeの音声)を録音しなきゃいけないからです。
アマミキ?Netduetto?
分からないながらも、詳しいサイトの説明を読みながら何度も試行錯誤しましたが失敗(笑)
やっぱPCに詳しくないとムリなのかなぁなんて諦めかけて、最後にと思って試してみたのが今回ご紹介したいSpreaker Studio(スプリーカースタジオ)という無料ソフト。
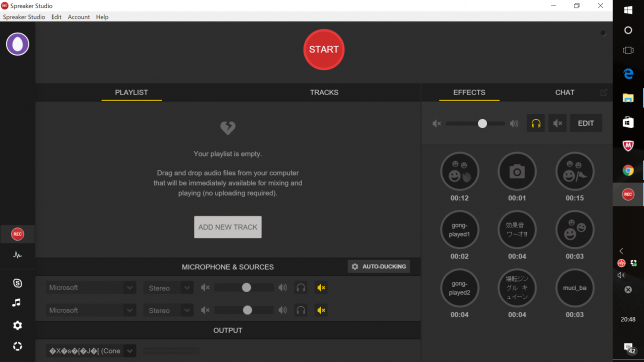
操作画面
これを使ったら今までのめんどくささがウソのように簡単に収録できました。
原理は同じですが、すごくシンプルなので分かりやすいんです。
今では互いの空いてる時間を利用してSkypeでポッドキャストの収録を楽しんでいます。
いろいろ調べてみましたが、その中でも多分これが一番簡単な方法だと思います。
(もし他にもかんたんな方法があったらごめんなさい(*_ _))
ということで今回おすそ分けしたいのはフリーソフトSpreaker StudioとSkypeを使ったポッドキャストの収録方法です。
Spreaker Studioについて知らない方はまずはこちらの記事をお読みください。

このSpreaker Studioを使えば遠くの人ともSkypeを通じてPodcastを配信する事ができます!
ですが、その前にまずSkypeを使ったPodcast収録がどういった仕組みなのかを簡単に説明します。
基本的に話している内容は書いてるものと同じですが、こちらを聴きながら読み進めていくとより分かりやすいかと思います。
Skypeを使ったPodcast収録の仕組み
まずはSkypeで相手と通話している時を図にしてみました。
こういう状態です。
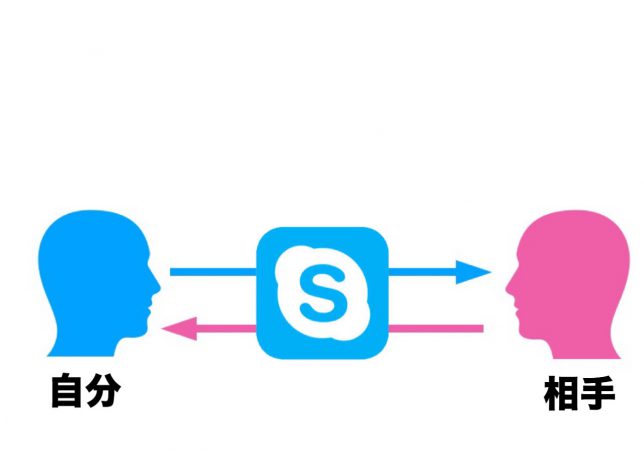
このSkypeでの会話を録音するためには録音用のソフトにSkypeでの通話の音声が入るようにしないといけません。
ただ通話しながら録音用のソフトを開いても、そこに通話音声は入力されないので、それ専用の設定が必要なんです。
イメージとしては一旦、録音ソフトを経由するイメージ。
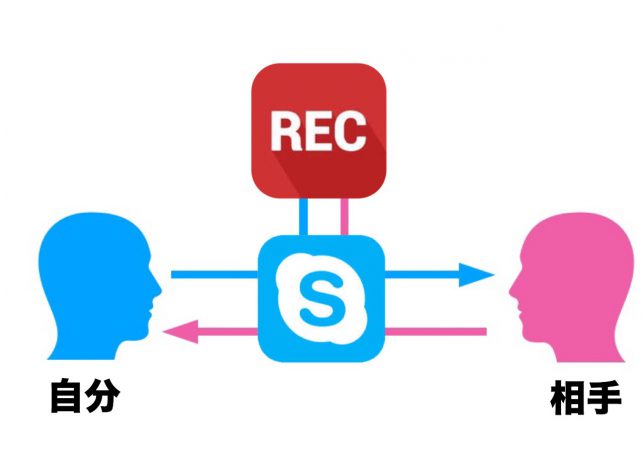
今回使うソフトはSpreaker Studioですが、使うソフトなどは違えど、Skypeを使った録音方法の基本的な仕組みはこのカタチだと思います。
これだけ聞くと、ものすごくカンタンそうですが一度別のアプリを通すのでいろいろな設定が必要になってきます。
これを間違えると、
- 相手の声は録音されるのに自分に聞こえない
- 自分の声が相手に聞こえていない
なんてことが起きてしまいます。
それを解消するためにいろんな方法があるんですが、今回紹介するソフトはそれをとてもシンプルにしてくれていて分かりやすいです。
それが今回僕がこのソフトを紹介したい理由のひとつです。
Spreaker StudioでSkypeの会話を録音するための設定
やるべきことはこの3つです。
- VB-CABLEというソフトをダウンロードする。
- Spreaker Studioの音声設定をする。
- Skypeの音声設定をする。
ソフトにも動画付きの説明があるので、それを補足するといった形でひとつひとつ説明していきます。
1.VB-CABLEをダウンロードする。
まずはこのVB‐CABLEというソフトをダウンロードします。
これは先ほど説明した図でいうSkypeと録音アプリをつなぐケーブル部分です。

これはSpreaker Studioの操作画面から直接ダウンロード画面へ飛べるので、そこでダウンロードしてください。
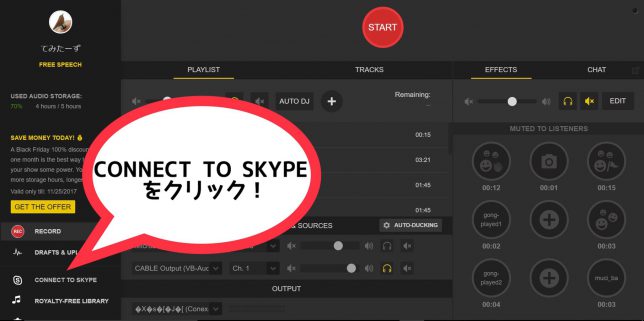
2.Spreaker Studioの音声設定をする。
1でケーブルをダウンロードしたら今度は手に入れたケーブルを正しくつないでいく設定をしていきます。
テレビやPCのケーブルの入出力を正しくつなぐイメージをしてもらえれば分かりやすいと思います。
これからするのは相手の声をソフトに入力するのと相手の声が自分に聞こえるようにするための設定です。
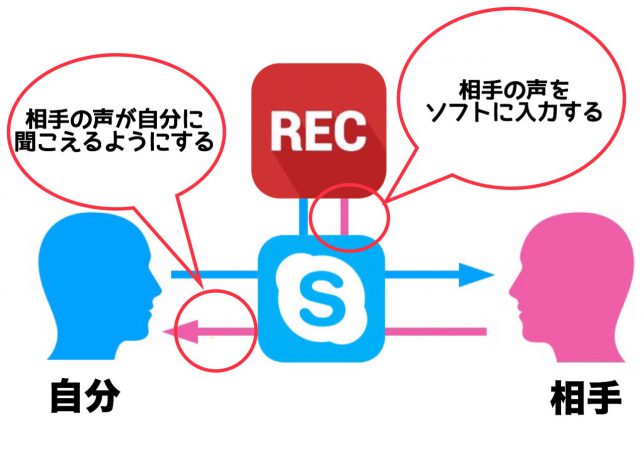
まずはこれが基本画面です。
赤く囲まれた部分がマイクの設定になります。
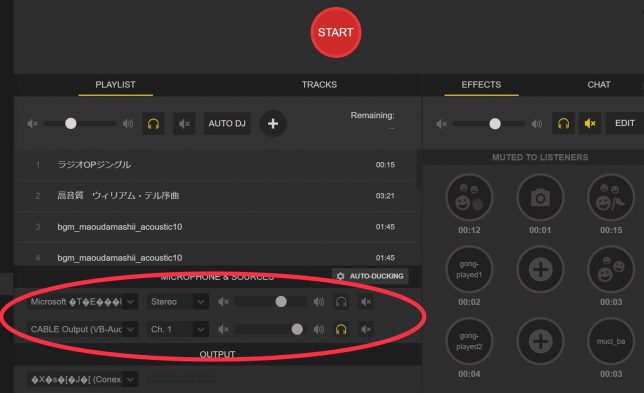
上を自分用で、下を相手用とします。
この相手用のマイクの設定をCABLE Outputに設定します。
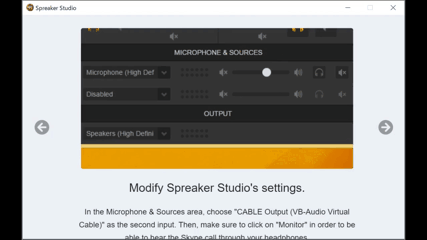
次にヘッドホンマークをクリックしてONにします。黄色になったらOKです。
Spreaker Studio側の設定はこれで完了。
それぞれ、
- CABLE Outputを選択→相手の声をソフトに入力する
- ヘッドホンマークをクリック→相手の声を自分に聞こえるようにする
という役目を果たしています。
3.Skype側の音声設定をする。
次にするのは自分の声を相手に届けるための設定です。

今度はSkype側の設定を変えます。
オーディオ設定を開き、スピーカーの設定をCABLE Inputに設定します。
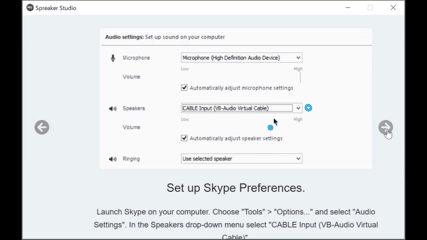
これで自分の声が相手に届くようになります。
ちなみに僕はここが一番苦労しました。
他のバージョンだとどうか分からないですが、僕の場合は通話画面を開かないとこの設定画面が出てきませんでした。
最終確認をして普通に通話して録音するだけでOK!
この3つの設定が終わったら、準備は完了です。
あとは最後にちゃんと音声が入力されているかの確認です。
設定がちゃんと出来ていればマイクの音量レベルのメーターが動きます。
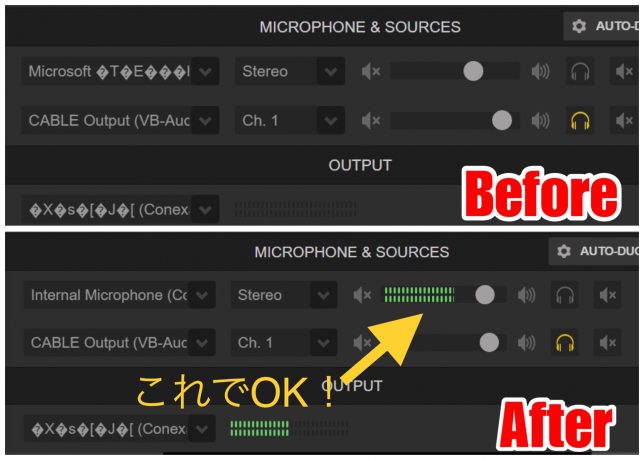
Skype通話の音声がSpreaker Studioに入力されるようになっているので、録音ボタンを押せば会話が録音できます。
ちなみにこちらの記事でも説明しましたが、ライブとオフラインが選べるので、遠くの友達と生配信も可能です。
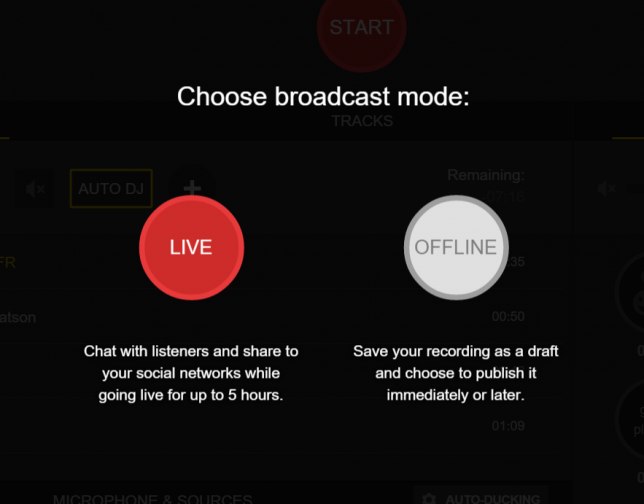
ラジオ番組でよくある電話出演みたいなこともできちゃいます。やってみたい!
音質は並か若干低め。
試しに弟とSkypeを使って収録をしてみました。
相手はiPhone8でイヤホンマイクを使用しています。
Skype通話の音質の問題なのかイヤホンマイクの音質なのか分かりませんが、声がこもり気味。
ちなみに僕が使っているのは、前にも紹介したSONY エレクトレットコンデンサーマイクロホン ECM-PCV80Uです。

3000円弱でいろいろついてくるので重宝してます。
まだ試してないですが、相手の声の音質に関しては使っているマイク次第で音質は変わるのかもしれません。
ただ音質にこだわりたいとなると、また別の方法を取らないといけないかもしれないです。
その際はポッドキャストのいろんな録音方法について詳しく説明されているこのサイトがオススメ。
[blogcard url=”http://haruthanatos.wixsite.com/podcasting-for-you/skype-rec”]
最後に
文字メディアのブログや動画メディアのYouTubeなどと比べて、まだ手軽に収録できるツールが少ないポッドキャスト。
だけど上手く使いこなせれば文字よりも温かみがあって、動画より気軽にできる音声メディアが一番楽しいと僕は思います。
自己満足でもいいじゃない!自分たちの録音したものを聴くだけでもすごく楽しいポッドキャスト。
興味がある方はぜひやってみてください!
そしてもし出来たら是非聞かせてくださいね(^^♪
この記事がポッドキャストに興味のあるあなたのお役に立てれば幸いです。





