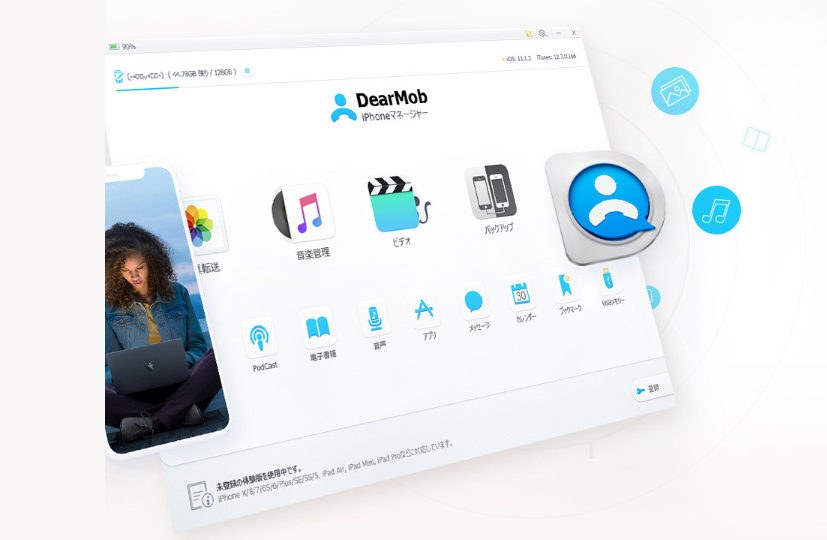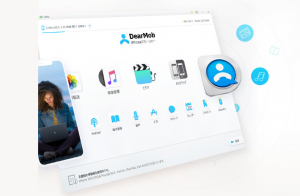日本人の10人に7人が使っているというiPhone。
とても感覚的に操作できて好きなので、僕もここ数年ずっとiPhoneを使っています。

ですが、そんなiPhoneで面倒なのがパソコンへのデータの移動。
バックアップなどiPhone内のデータをパソコンへ移すのが地味に面倒臭いんです。
iPhoneはandroidのようにSDカードは使えないし、iTunesを使ってパソコンにデータを移すのも小難しい。
iCloudのようなクラウドサービスも、知らない人からすると「何それ?」って感じ。

僕の親は54歳なのですが、まさしくこの状態で、いつもiPhoneの容量はパンパン。
なので、その都度写真を「消しては撮って、消しては撮って」の繰り返し。
写真や動画を撮ったり、アプリをダウンロードしたりすることは出来るけど、そのデータを整理することって結構難しいんですよね。
 うちの母
うちの母こんな事を思うiPhoneユーザーは少なくないはず。
そんなウチの母のような人の願いを叶えてくれるのが、今回紹介したいiPhoneバックアップソフト「DearMob iPhoneマネージャー」
初心者にも分かりやすい見た目と機能、なのにスピードは早くて細かい設定もできると、幅広い人におススメできるソフトです。
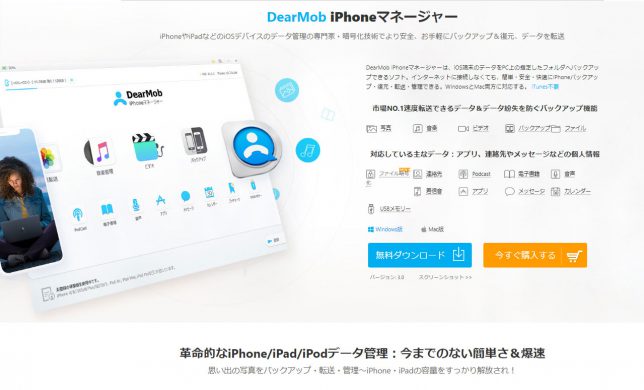
実際に使ってみて本当に便利だったので、今回はこちらのソフトをぜひお裾分けさせてください!
- iPhoneの容量がいつもいっぱいで困っている人
- 普段PCを使わないのでデータのバックアップの取り方が分からない、あるいは難しくて出来ないという人
「すぐに使い方を知りたい!」という方はこちらをタップ。
「すぐにダウンロードしたい!」という方はこちらをタップ。
「ゆっくり説明してちょうだい」という方はそのままお進みください。
文字だけでは思いが伝わらないかもと思い、補足説明として音声も載せてみました。
大切な思い出を失わないためにも定期的なバックアップは必要。
その大事さは分かっていても、おざなりにされがちなのがバックアップ。
しかし、「備えあれば患いなし」という言葉があるように、いつ何が起こるかは分からない。
いざという時の為に、用心するに越したことはありません。

自分は絶対こうならないと思っていたのに…
僕は過去にスマホをうっかり落として壊してしまい、中のデータが真っ白になったことがあります(´;ω;`)
連絡先などは改めて聞く事が出来ますが、大切な思い出の写真などはバックアップを取ってない限り、もう元には戻りません。
そんな経験をしてからはこまめにバックアップを取るようになりましたが、そもそもそんな事にならないためにも定期的にバックアップすることは必要です。

パソコンだけじゃなくて外付けハードディスクにもバックアップするようになりました。
ただ、多分皆そんな事は百も承知のはずなのに、バックアップしない理由は「面倒くささ」にあると思います。
ソフトが使いづらい、時間がかかる、やり方が分からない、などたくさんのデータの転送するバックアップにはそれなりの時間と手間がかかります。
そんな時間と手間を省いて、簡単にバックアップが取れるのがDearMob iPhoneマネージャーの便利なところです。
DearMob iPhoneマネージャーって何?
DearMob iPhoneマネージャーはiPhoneのバックアップソフトで、写真や動画、音楽などiPhone内のデータをパソコンに移したり、またパソコンのデータをiPhoneに移すことが出来るソフトです。

パソコンにバックアップをとっておくことで、もしもiPhoneをなくしてしまったり、データが消えてしまっても安心。
また定期的にデータを移すことでiPhoneのデータの整理にもなります。
今まで撮り溜めた思い出の写真などをパソコンに保管して、iPhoneの容量も解放して、さらにたくさんの思い出の写真をバシバシ撮るためにも、このソフトはおすすめですよ(^^♪
DearMob iPhoneマネージャーのおすすめポイント
apple公式のiTunesやそれに替わるソフトはいくつかあります。
ですが、その中でも、あまりパソコンに強くない初心者の人でも簡単に使えてかつ便利なものとなると、今のところこれ以上のものは正直ないと思います。
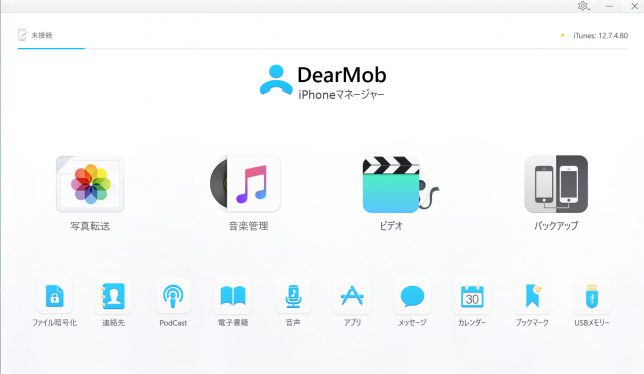
なんで、こんなにもオススメするかというと、それは、
- イラストや画像付きで説明されるのでわかりやすい
- とにかく操作がシンプルでかんたん
- データ転送のスピードが早い
の3つの理由からです。
イラストや画像付きで説明されるのでわかりやすい!
まず最初に目につくのがこの分かりやすさ!
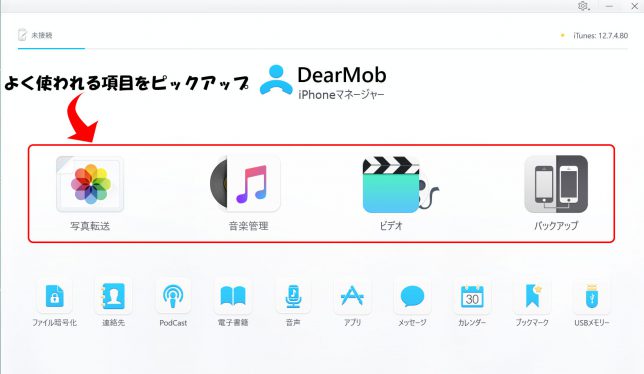
よく使われる項目を大きくピックアップしてくれているのに加えて、iPhoneのアプリアイコンを使用しています。
なので、「何をバックアップするのか」が一目瞭然!
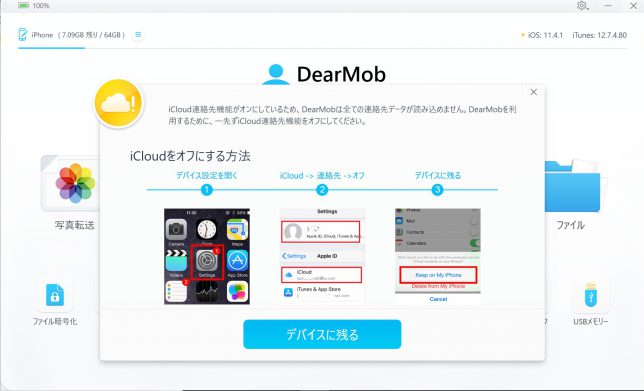
さらに説明画面でも実際のiPhoneの画面を表示してくれているので、操作をする際に非常にやりやすいです。
とにかく操作がカンタン!
詳細はこの後説明しますが、データの管理に必要なステップは多くて3つ。
簡単なものだとボタン1つで完了するものも。
操作のステップが少ないのもそうですが、さらに感覚的に使えるのもこのソフトの魅力。
iTunesだと操作が面倒臭いのですが、このソフトではパソコンからUSBへ画像をコピーするように簡単です。
データの転送スピードがとにかく速くて快適!
バックアップを取る上で大事なのが、データの転送スピードの速さ。
公式サイトの説明によると、
100枚の4K写真は8秒というわずかな時間で双方向に転送。
という速さ。
実際に使ってみると分かるのですが、本当に速い!

イメージこんな感じ。
特に僕の場合は4Kではないので、100枚の写真がものの数秒で転送されました。
作業のスピードが速いと、バックアップを取るのも億劫にならないので、こまめなバックアップにもつながります。
さて、DearMob iPhoneマネージャーの魅力を簡単に説明したところで、実際にどれくらい使いやすいのか?
使い方をいくつか説明していきます。
DearMob iPhoneマネージャーの使い方
①写真を転送する場合
写真を転送したい時は写真転送のアイコンをクリックします。
アイコンがiPhoneのアプリと同じなので分かりやすい!

クリックした後はこんな画面になります。

上の赤枠で囲まれた列が操作項目。
- エクスポート→iPhoneからPCにデータをコピー
- 写真追加→PCからiPhoneに写真を追加する
- 写真削除→iPhone内の写真を削除
- 最新の情報に更新→このソフトで加えた変更をiPhoneに反映する
左の赤枠で囲まれた列はフォルダです。
さて、この画面になれば後は操作はカンタン。
写真をエクスポートする時はその写真をクリックして左上の「エクスポート」のアイコンをクリックするだけです。
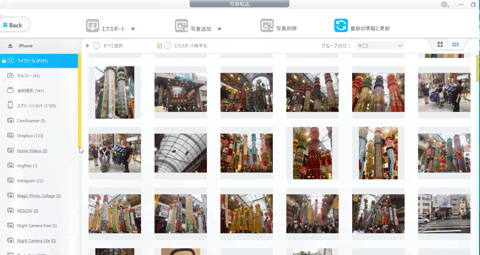
その時間、わずか2秒。簡単でしょ?(笑)
しかも、選んでいる写真は分かりやすくチェックマークがつくので間違える事はありません。
複数枚の写真をエクスポートする時も同じ。
マウスで写真をドラッグしたあとに「エクスポート」をクリック。

他の操作を行いたい時は、クリックするアイコンを変えればいいだけです。
ちなみにエクスポートした写真を暗号化して、自分以外に見れないようにする事ができます。
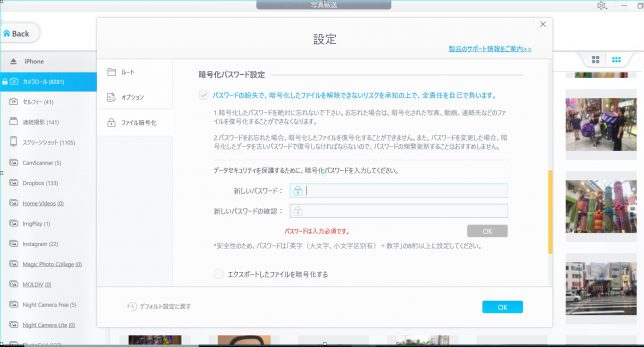
設定画面でパスワードを設定した後、
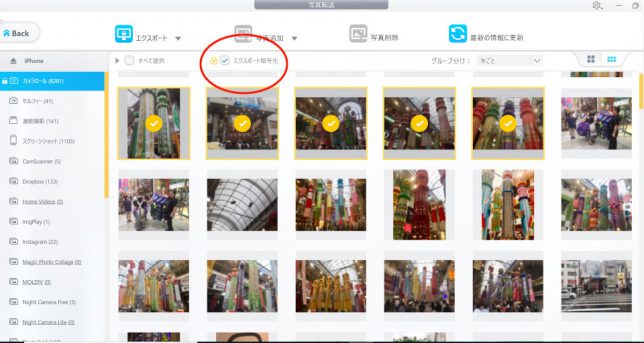
暗号化にチェックを入れてエクスポートすると、
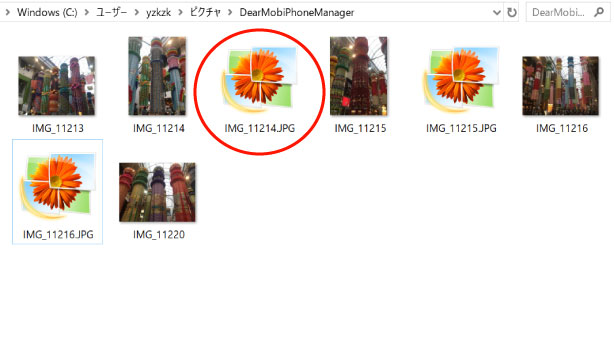
写真が暗号化されて自分以外に見られないようになります。
分かりやすくて早い上に細かい設定もできるので、初心者の人はもちろん、iPhoneを使い慣れた人もきっと満足してくれるはず!
ただ、写真追加や削除をした場合は最後に「最新の情報に更新」をクリックしないと、その変更はiPhoneに反映されません。
何か変更をした際は最後に「最新の情報に更新」をクリックする事をお忘れなく。
②音楽を転送する場合
音楽を転送する場合も写真とほとんど変わりません。
まずは音楽転送のアイコンをクリックします。
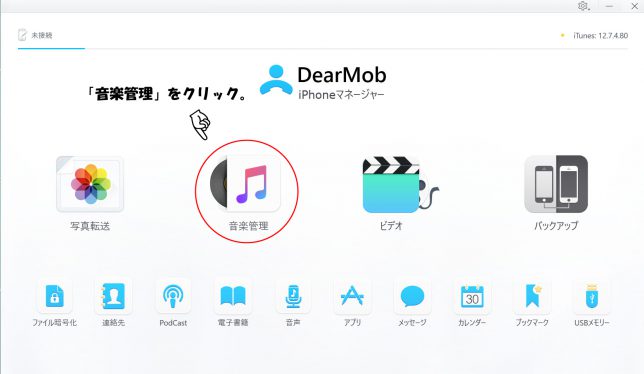
すると、自動的にiPhone内の音楽データを読み込みしてくれます。
写真よりちょっとだけ時間はかかりますが、それでも数秒の違い。
ちなみに僕の場合、音楽データ約120件が5秒で読み込み完了。めちゃくちゃ早いです。
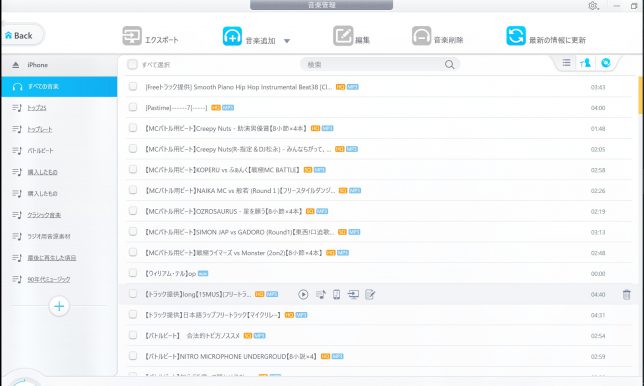
iPhone内の音楽データが一覧で表示されました。
ここからエクスポートしたいデータにカーソルを合わせます。
すると、5つのアイコンが出るようになります。
それぞれのアイコンの内容は以下の通り。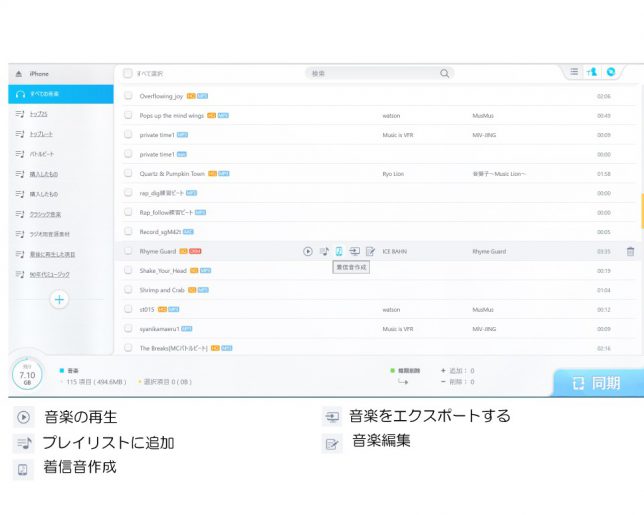
(左から)
- 音楽の再生
- プレイリストに追加
- 着信音作成
- 音楽をエクスポートする
- 音楽編集
の5項目。
音楽をエクスポートしたい場合は右から2番目の「音楽をエクスポートする」をクリックするだけ。
複数の音楽を選ぶ場合は左上の「エクスポート」のアイコンをクリック。
基本的な操作は写真と同じなので、一度慣れてしまえば大丈夫です。
ちなみに、この音楽管理では音楽データから着信音を作ることも可能です。
「着信音作成」のアイコンをクリックすると、

このような波形の画面編集が出てきます。
あとはカーソルを動かして自分の好きな部分を選んで青色の「OK」のボタンを押せば着信音が作成されます。
簡単に自分好みの着信音が作れるのでオススメです(^^♪
バックアップをとる場合
さて、一番重要だけど、面倒くさくて手を付けづらいバックアップですが、この作業が今までで一番簡単です。
まずは最初の画面の「バックアップ」のアイコンをクリック。
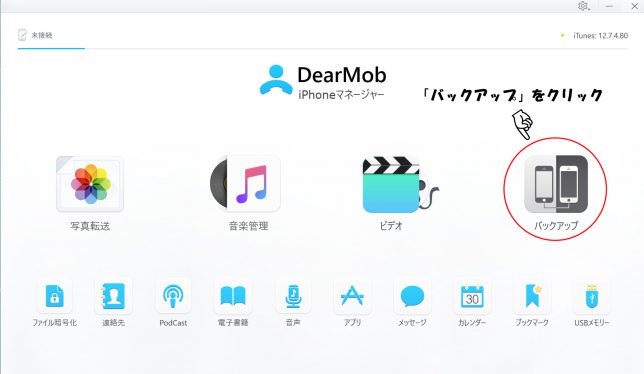
すると、こんな画面になります。
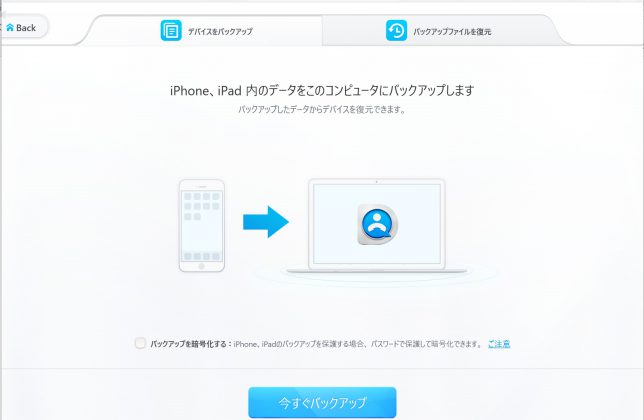
あとは下の青い「今すぐバックアップ」のボタンをクリックするだけ。
すると、バックアップが開始されます。
あとは、ほったらかしでOK。終わったら自動的にお知らせしてくれます。
ちなみに暗号化したい場合、バックアップを暗号化するにチェックを入れればOKです。
一番大事なものが一番シンプルで分かりやすい、あまりパソコンに強くない人でも簡単にバックアップのとれる親切なつくりです。
他にも色々な機能が満載!
今回はあまりパソコンに強くない初心者の方に向けて紹介したので、分かりやすさと使いやすさを重点的に紹介しました。
ですが、今回紹介していないDearMob iPhoneマネージャーの機能はまだまだたくさんあります!
いくつか例を挙げると、
- iPhoneXから変わった画像のファイル形式を自動的にWindowsでも見られるように変えてくれる
- サイズの大きい動画ファイルも圧縮して小さくできる
- 撮影した動画を自動的に回転させる事ができる
などなど。
他のソフトでは自分でやらないといけない煩わしい処理も簡単に出来るのがこのソフトの魅力でもあります。
詳しくは公式サイトのガイドをチェックした方が分かりやすいので、是非見てみてください!
初心者に使いやすく、そして煩わしい作業も自動でこなしてくれるDearMob iPhoneマネージャー
本当にオススメです。
DearMobのダウンロードはこちらから。

DearMob iPhoneマネージャー(Windows版)
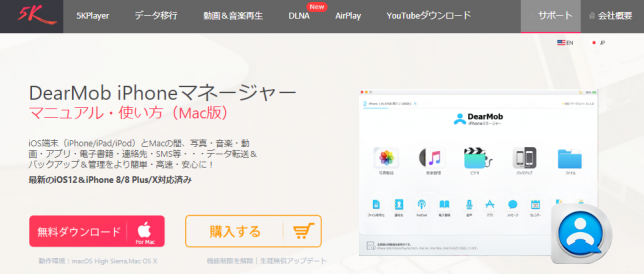
DearMob iPhoneマネージャーには無料版と有料版の2種類あり、
- 1年間ライセンス(1年間/PC1台のみ)
- 永久ライセンス(永久/PC2台まで)
- 家庭ライセンス(永久/PC3台まで)
と有料版の中でも3つのプランがあります。
お値段は少しお高めですが、1年間ライセンス以外は買い切りなので支払いは1度のみで、全機能使い放題。
9月11日までお買い得特価で提供しているそうです。(こちらのセールは終了しました。)
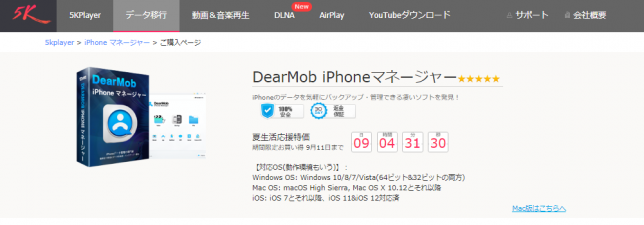
無料体験版は転送できるデータの数に制限があったりなど、いくつか機能の制限がありますが、ソフトの機能を確かめる分には十分使えます。
一度、無料版を試してみて、しっかり吟味をした上で気に入ったら是非有料版を使ってみてください(^^♪
今まで撮り溜めた思い出の写真などをしっかりと保存して、さらにたくさんの思い出の写真をバシバシ撮っちゃいましょう!