今までスケジュール管理のための方法をいろいろ試してきたけど、もしかしたら最強のスケジュール管理法を発見したかもしれない。
そう思っちゃうくらい最近1マイ手帳でGoogleカレンダーをプリントしてノートに貼るのがいい感じです。
アナログ、デジタル両方のいいとこどりなので、スケジュール管理を紙の手帳かスマホアプリのどちらでやるか悩んでいる人にはおススメ!
Googleカレンダーを簡単に印刷できる1マイ手帳
簡単に言うとGoogleカレンダーと連携して、そのままスケジュール表が印刷ができるサービス。
スマホやPCでウェブに登録したスケジュールを、そのまま反映してプリントすることが出来ます。
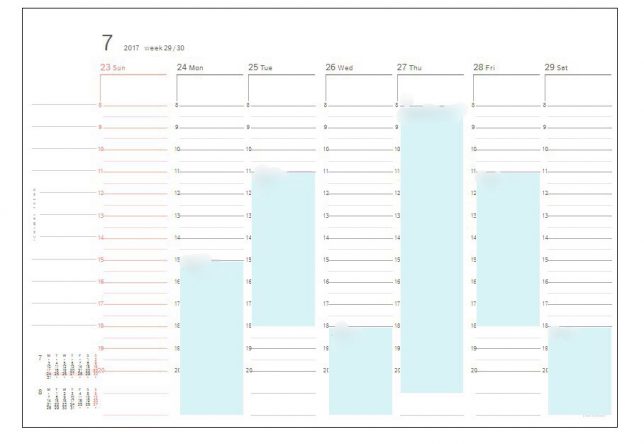
元々登録していた予定はこんな風に表示されるので、あとは空いてるところに付箋や書き込みをしたりしてタスク管理が出来ます。
デジタルの情報の入力・整理の簡単さ、
アナログの書き込みしたり、感覚的に編集できる自由度の高さ。
の両方の良い所を上手く融合させてるんですよ。
しかも、これが無料って本当ステキすぎ。
詳しい説明は動画をご覧ください(^^♪
Googleカレンダーをそのまま印刷するより使い勝手がいいバーチカルタイプ
Googleカレンダーでもそのままプリントアウトは出来るんですが、その場合、予定が入っているところしか表示してくれないんですよね。
バーチカルの時間軸の時間帯も指定できないし、空き時間も省略されちゃうんですよ。
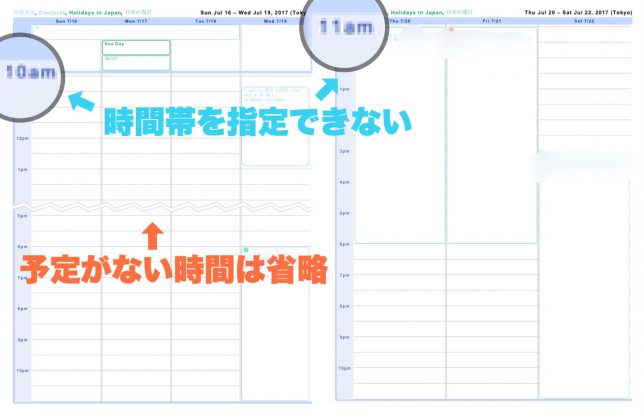
見づらくてごめんなさいね。。
その点、1マイ手帳は自分で開始と終了の時間帯が指定できるし、左下には月間カレンダーもついてるんです。
スケジュールには、
- 仕事や取引先とのアポなどの「相手との時間」
- 趣味や資格勉強、副業などに使う「自分との時間」
の2つがあります。
そういう時間を管理する上で、この1マイ手帳は何もない時間も把握できるので非常にオススメ。
スマホと紙の手帳のどちらでもスケジュール管理を見事にサポート。
アナログ、デジタルのどちらにもそれぞれメリット・デメリットがあると思うんですが、1マイ手帳はその中間でちょうど両者の橋渡しをしてくれて、デメリットを補ってくれます。
1.かさばらない
用紙1枚なので、かさばらない。
1週間単位でプリントできるから、1ヵ月分まとめてプリントするもよし、1週間ごとにプリントするもよし。
その時、自分が必要な分だけが持ち歩けます。
そのままでもいいし、バインダーに挟んでも良し。ノートに貼って自分オリジナルの手帳をつくることもできます。
2.紙面が大きくとれる
スマホでスケジュールを見る時、その画面の小ささがちょっとストレスになるんですよね。
たとえば何かやるべき細かいタスクを登録したり、もしくは週単位など全体としてスケジュールを把握したい時に不便。
そんな時、1マイ手帳だと自分好みのサイズに印刷して持ち歩けばいいので、非常に便利。
紙だと見やすいし、書き込みも自由にできます。
3.付箋と合わせることでタスク管理がラクに
一度書き込んでしまうと、何か変更があったりした時に修正が面倒なのがアナログのデメリット。
でも、付せんを使えば貼りかえられば済むのでタスク管理が楽。
流動的なスケジュール管理にも対応しやすいです!
時間枠には、このサービスを提供しているカンミ堂の付箋がちょうどぴったり使えるので、1枚に1タスク書き出して貼れます。
もちろん公式が出しているのが、この付せんなだけで100均で売られている付せんも利用可能です!
4.スケジュール帳が2つできる。
ウェブ上のGoogleカレンダーを紙にプリントするので、結果的にスケジュール帳が2つできるわけですが、これが個人的には結構助かっています。
2つあるのでスマホが使えない、もしくは紙の手帳が手元にないって時でも必ずどちらかでスケジュールを確認できます。
スケジュール帳はあくまで手段
スケジュール帳でスケジュールを管理するのはあくまで手段。
だけど、気づけば手帳で管理する事が目的になってしまったりしてしまうことってあるんですよね。
スケジュール管理の本来の目的は、やるべきこと、使える時間を見える化してやりたいことをやる時間をつくることです。
そのための手段の1つとして『1マイ手帳』はA4一枚で自由度も高くていいですよ!
これをメインで使ってもいいし、あくまでサポートとして使ってもいい。自分好みにアレンジできるからオススメです。
最後に1マイ手帳の印刷の仕方をまとめてみたので、気になる方はぜひ。
1マイ手帳の印刷の仕方
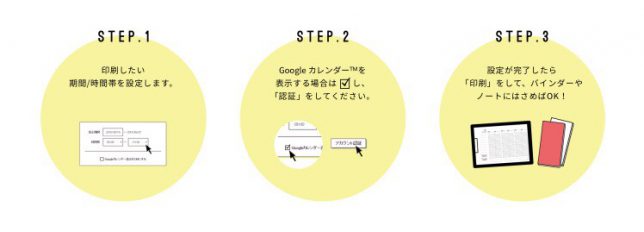
3ステップで出来るので簡単です。

ページ右上にある「1マイ手帳」印刷ページへをクリック。
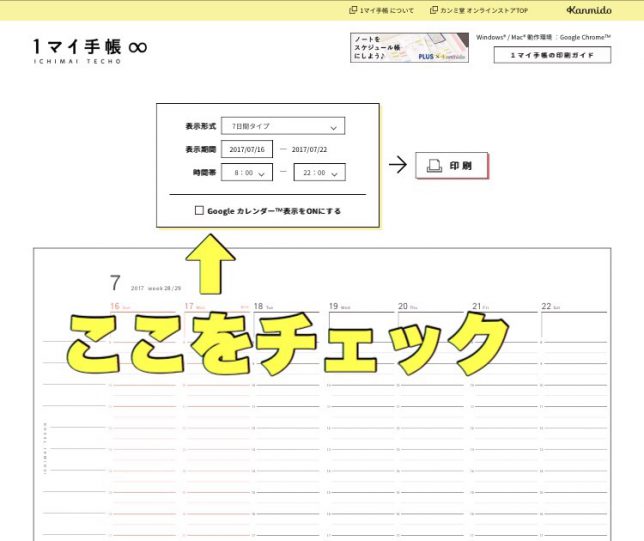
すると手帳の印刷ページが表示されます。
このまま「印刷する」をクリックすれば、白紙のバーチカル手帳がプリントできます。
Googleカレンダーを反映させたい時は「Googleカレンダー表示をonにする」をクリック。
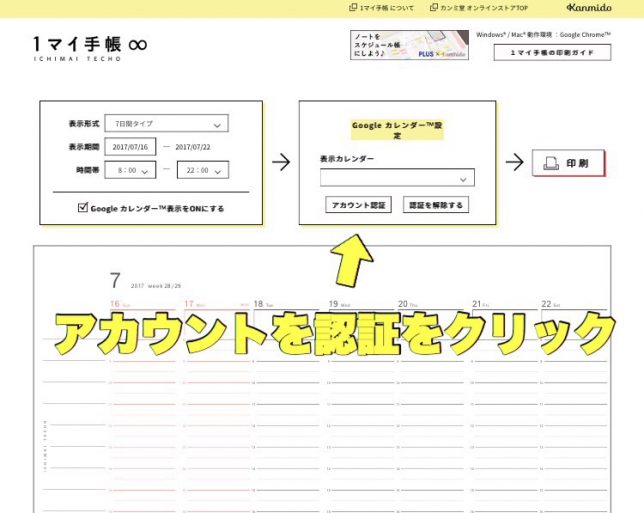
「アカウント認証」をクリックします。
するとGoogleアカウントの認証について説明が出ます。
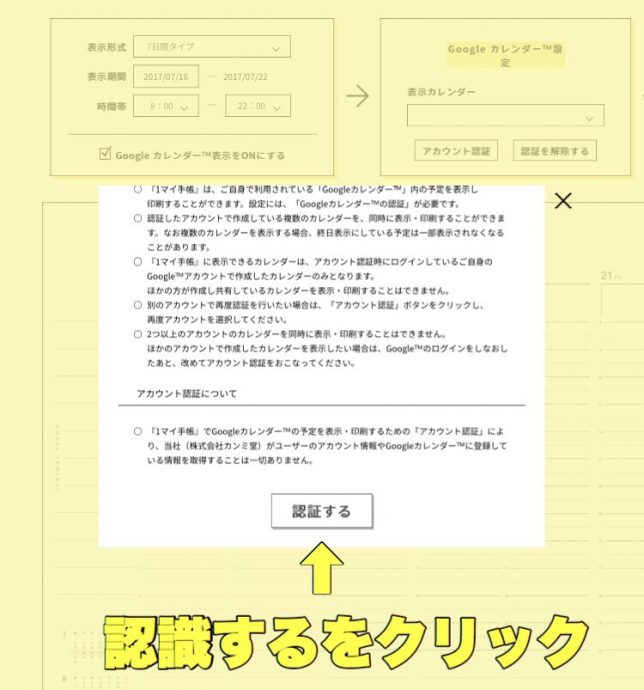
一番下に「認証する」のボタンがあったのでクリックします。
するとアカウントの選択画面が出てきます。
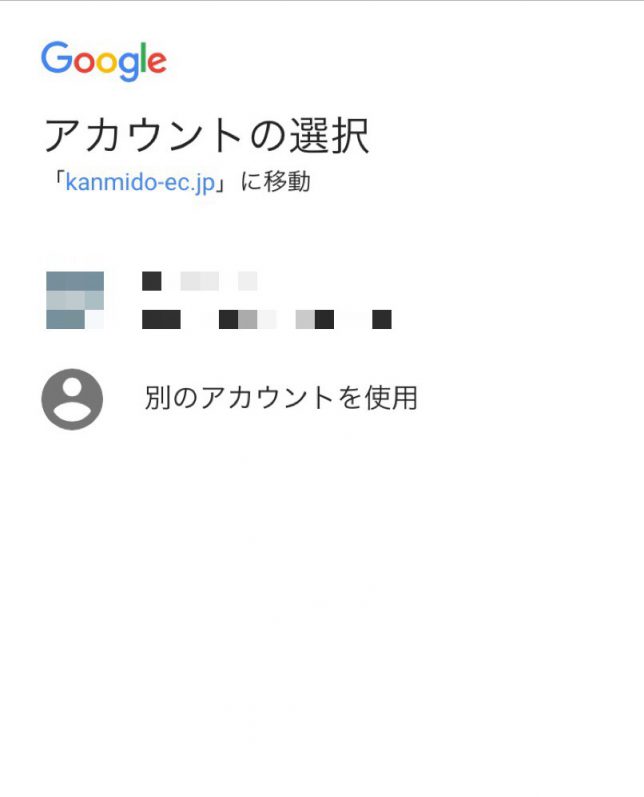
複数のアカウントを持ってる場合はカレンダーに反映したいアカウントをクリック。
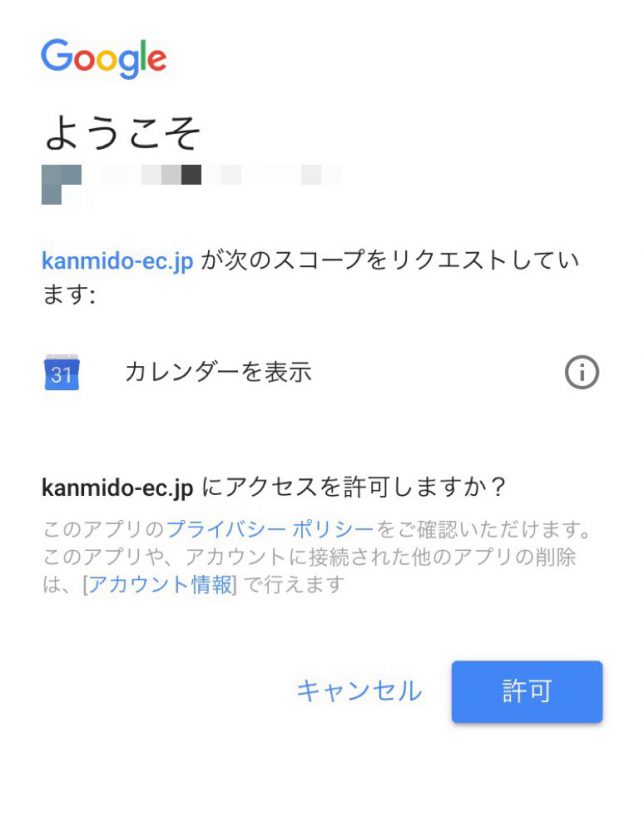
すると、こういう画面になるので許可をクリック。
これでGoogleカレンダーの設定が出来ました。
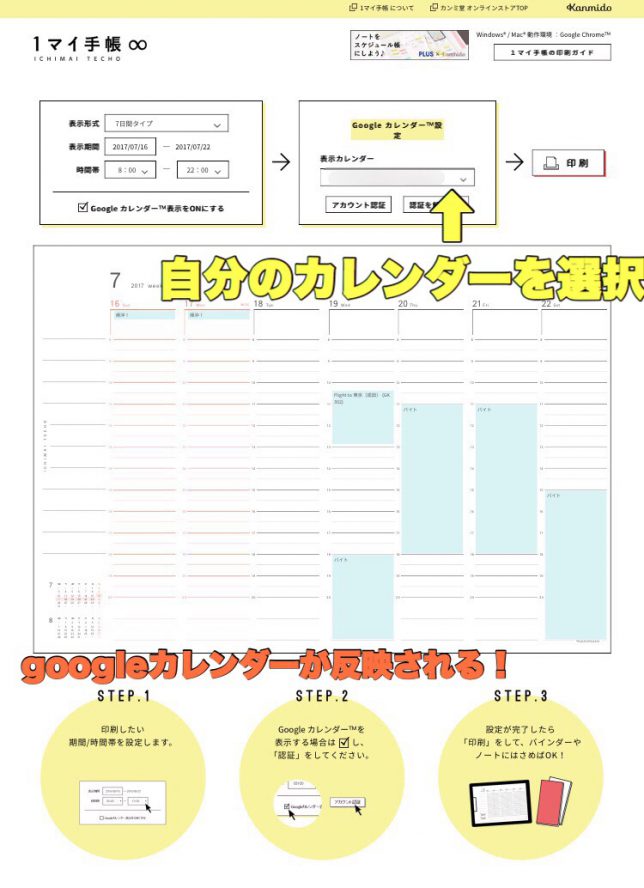
表示カレンダーをクリックして自分のアカウントをクリックすると、Googleカレンダーが反映されます。
これで印刷すればOKです!






