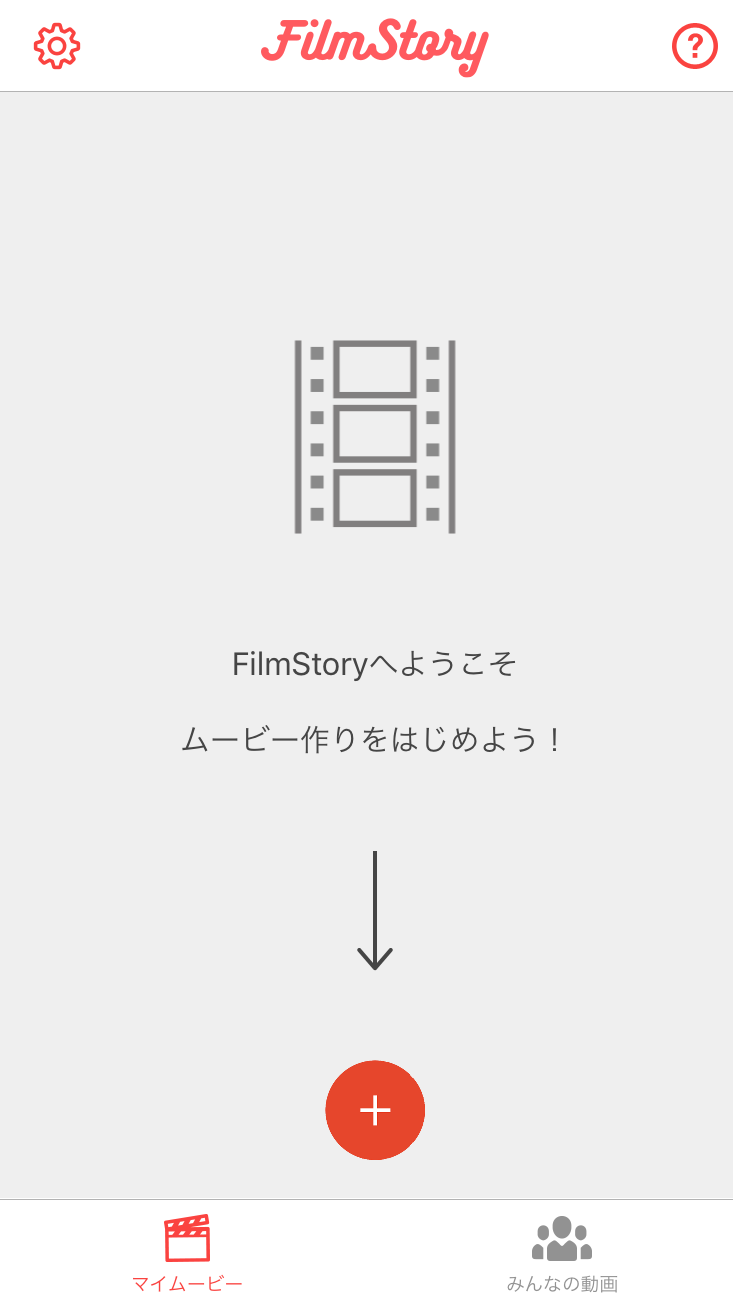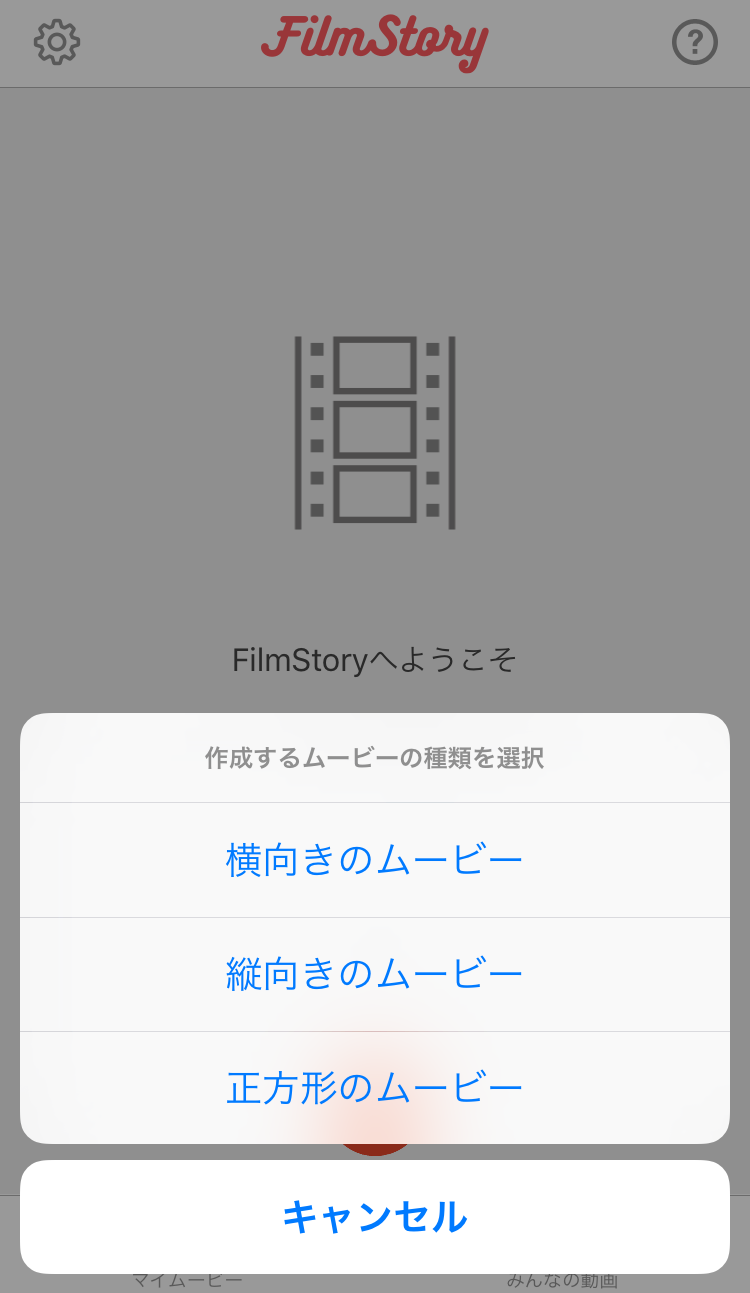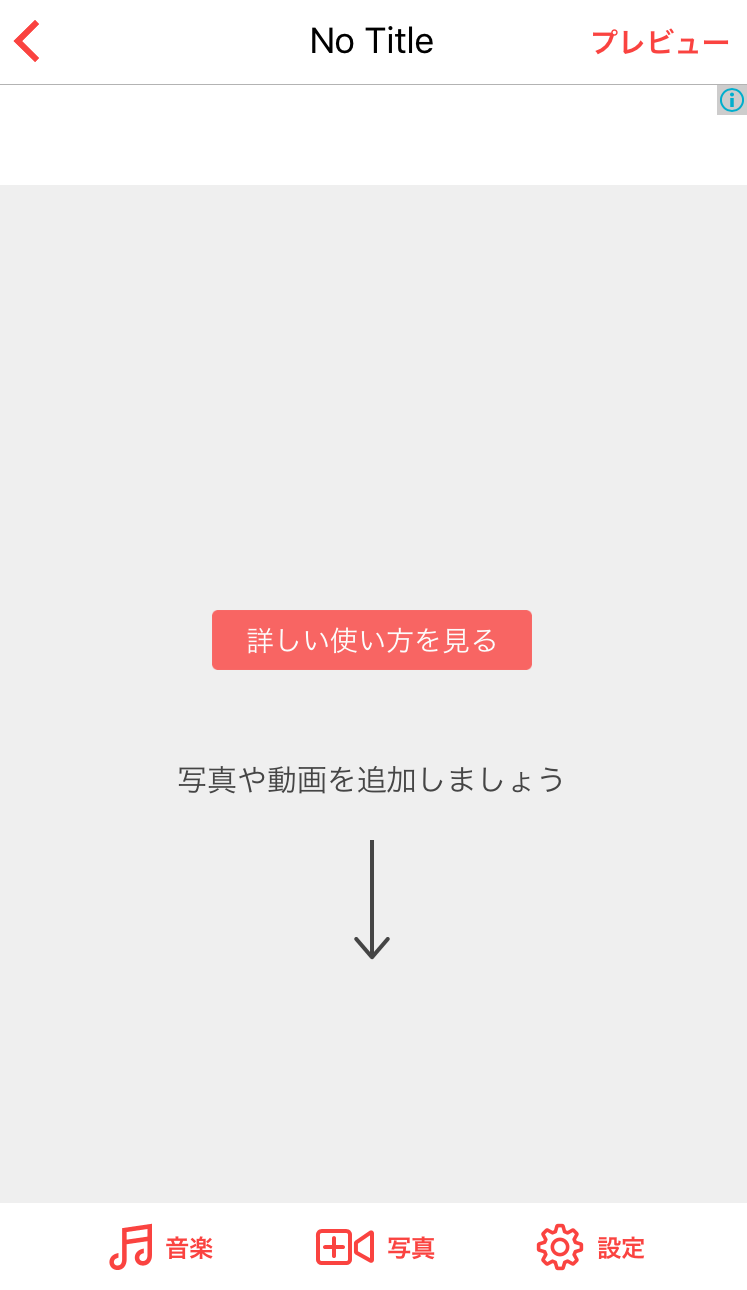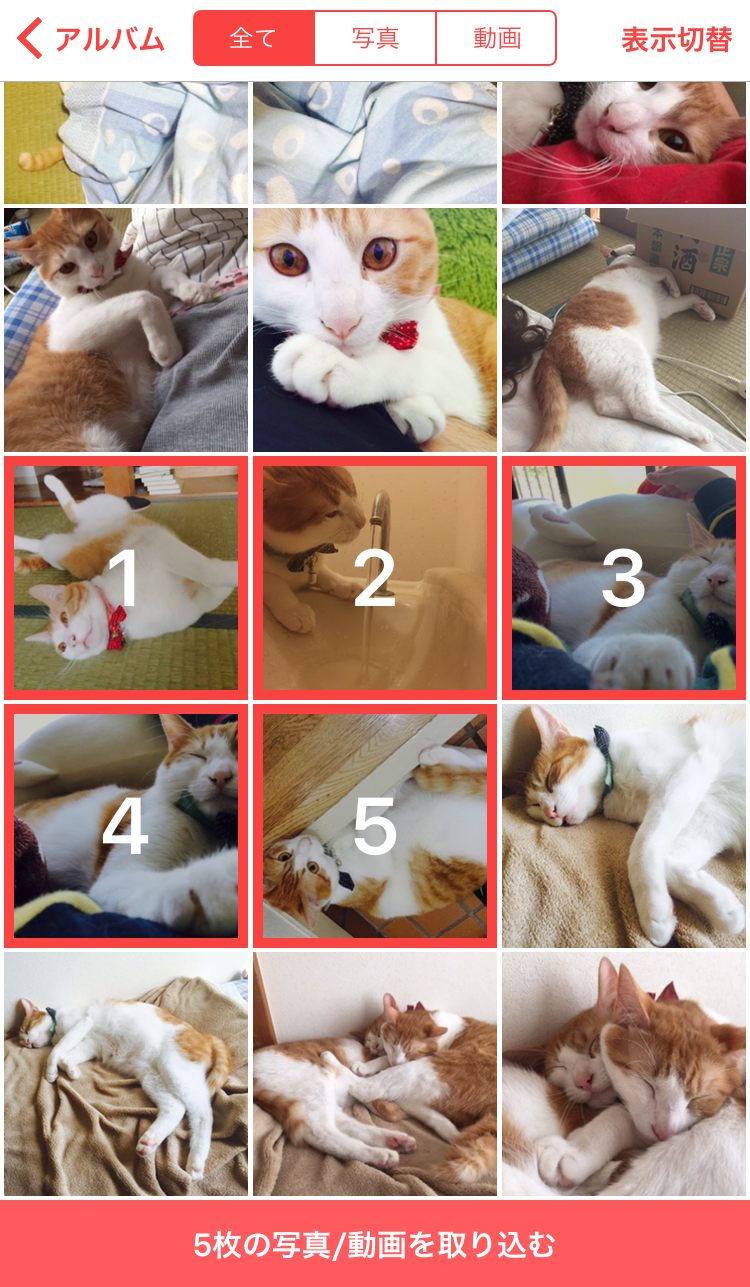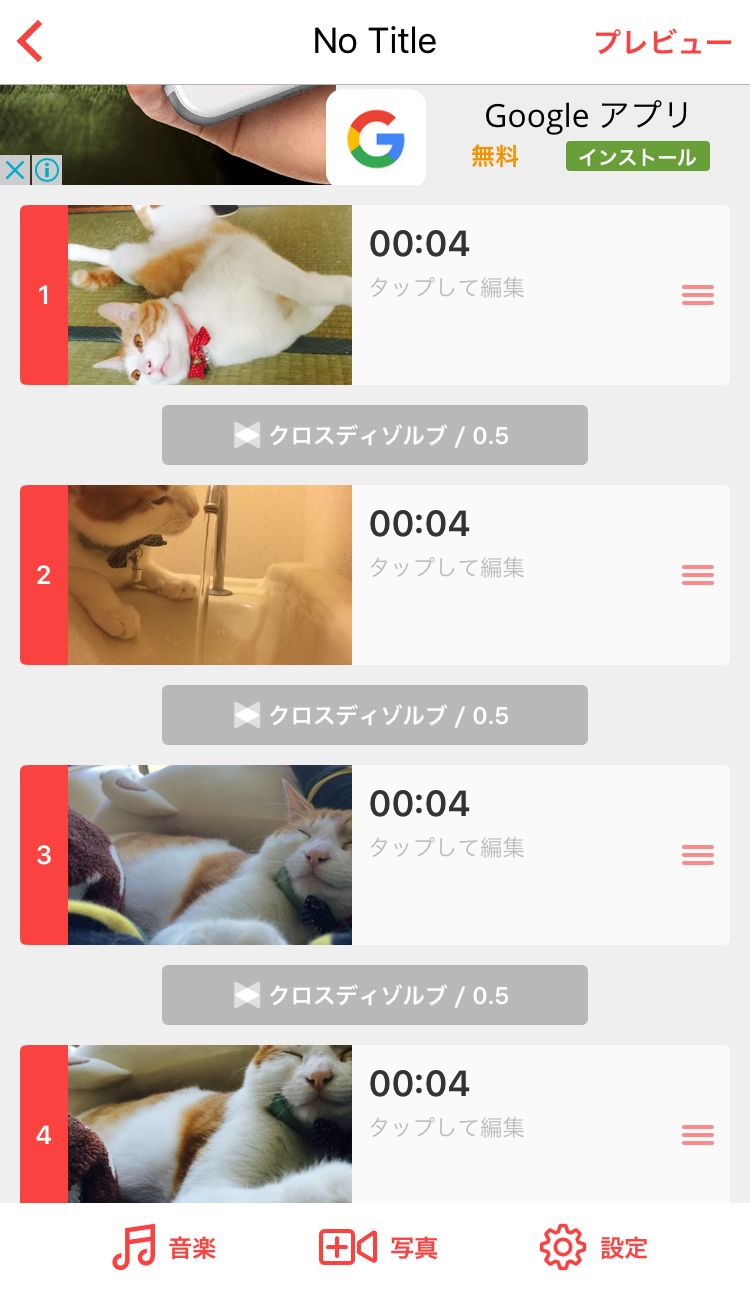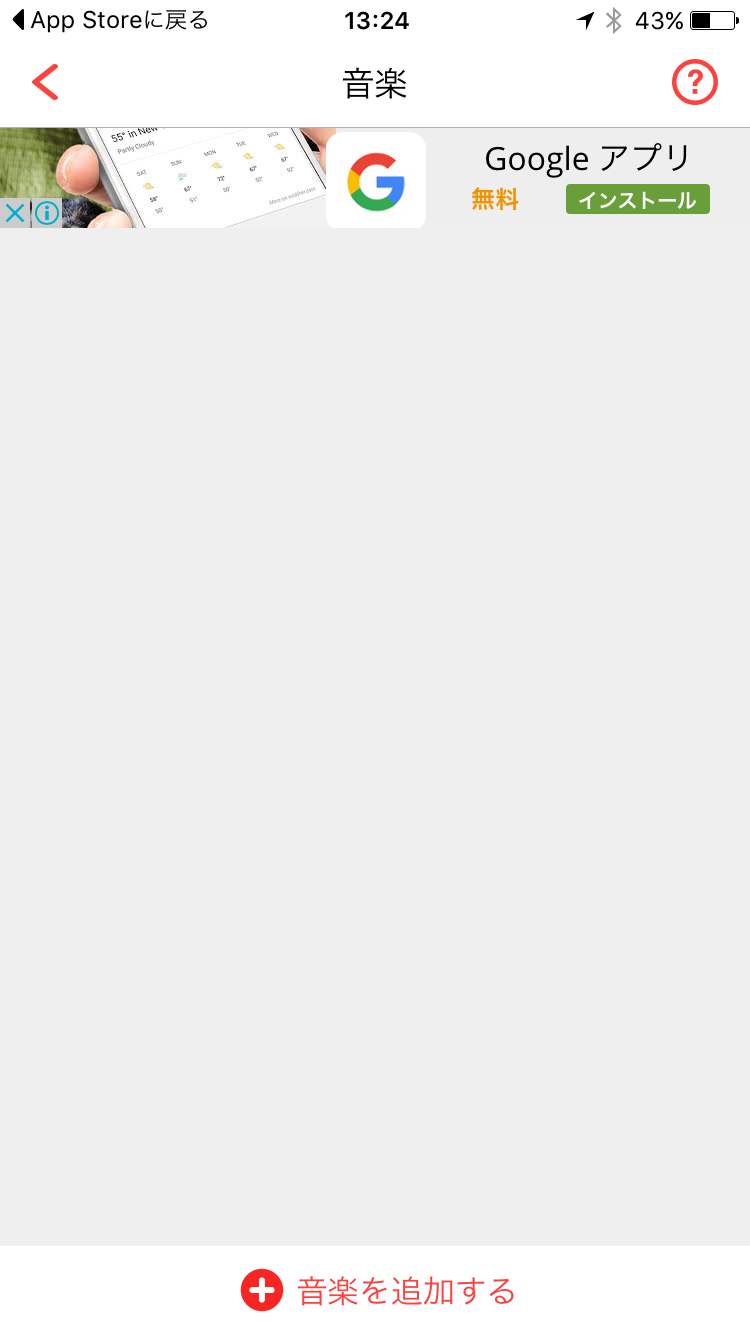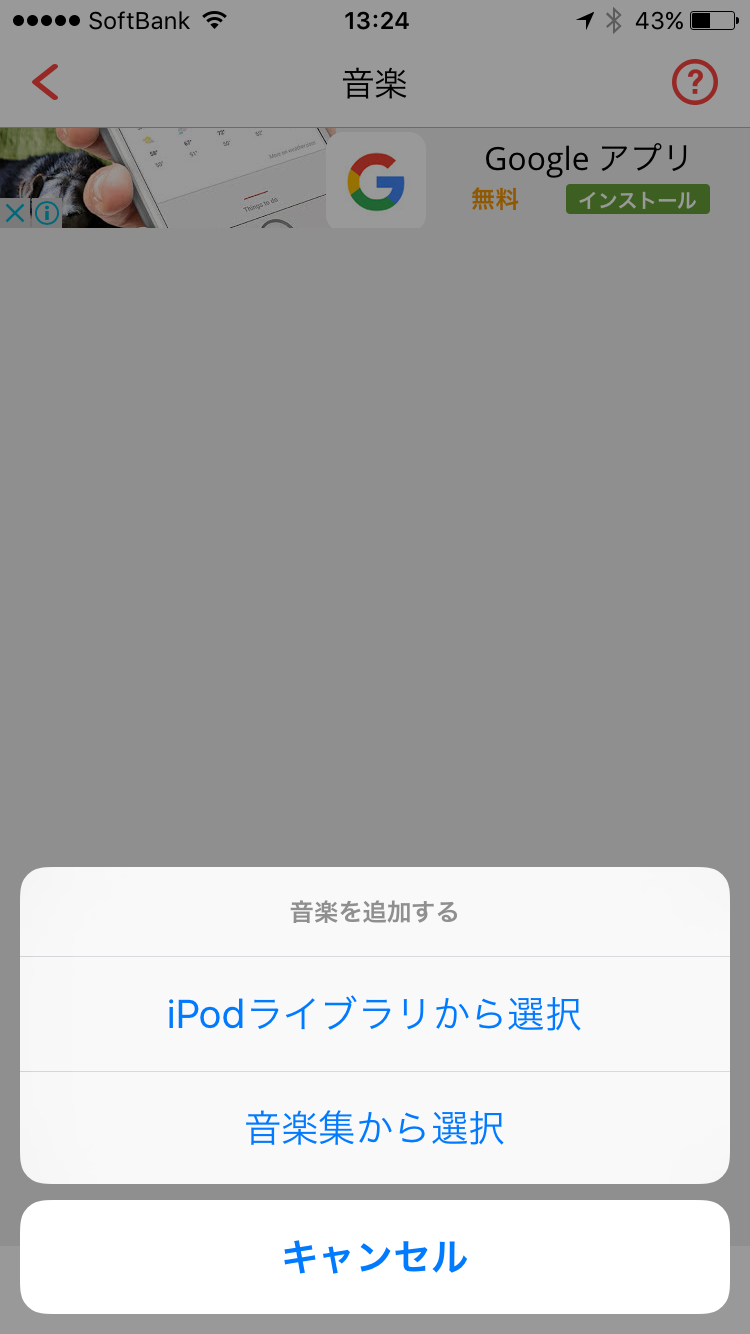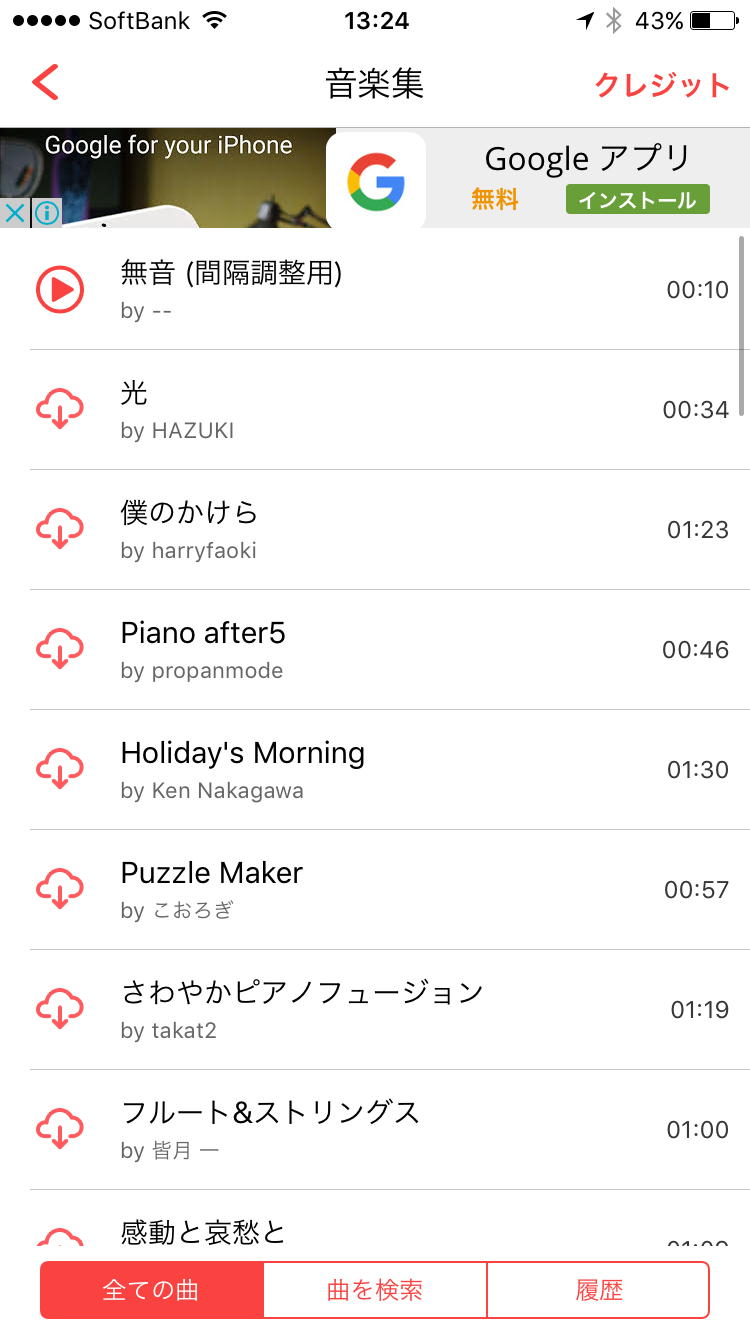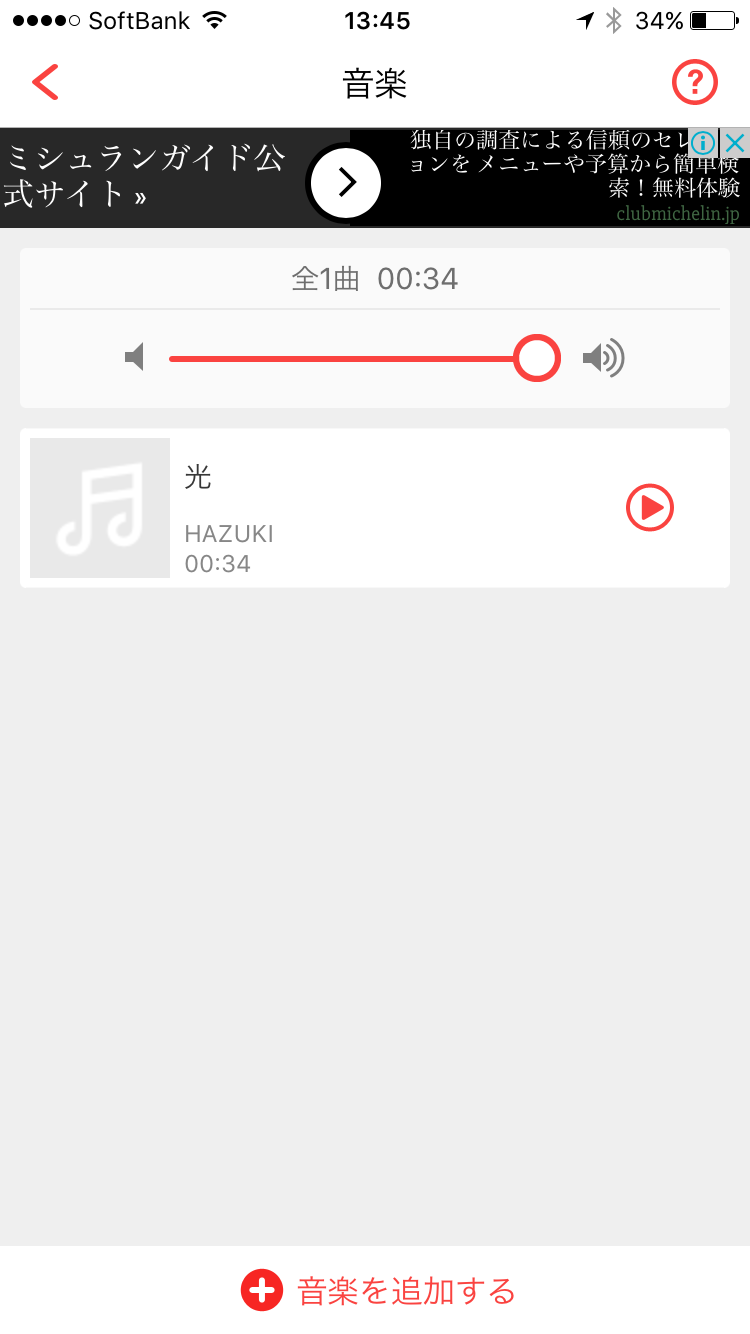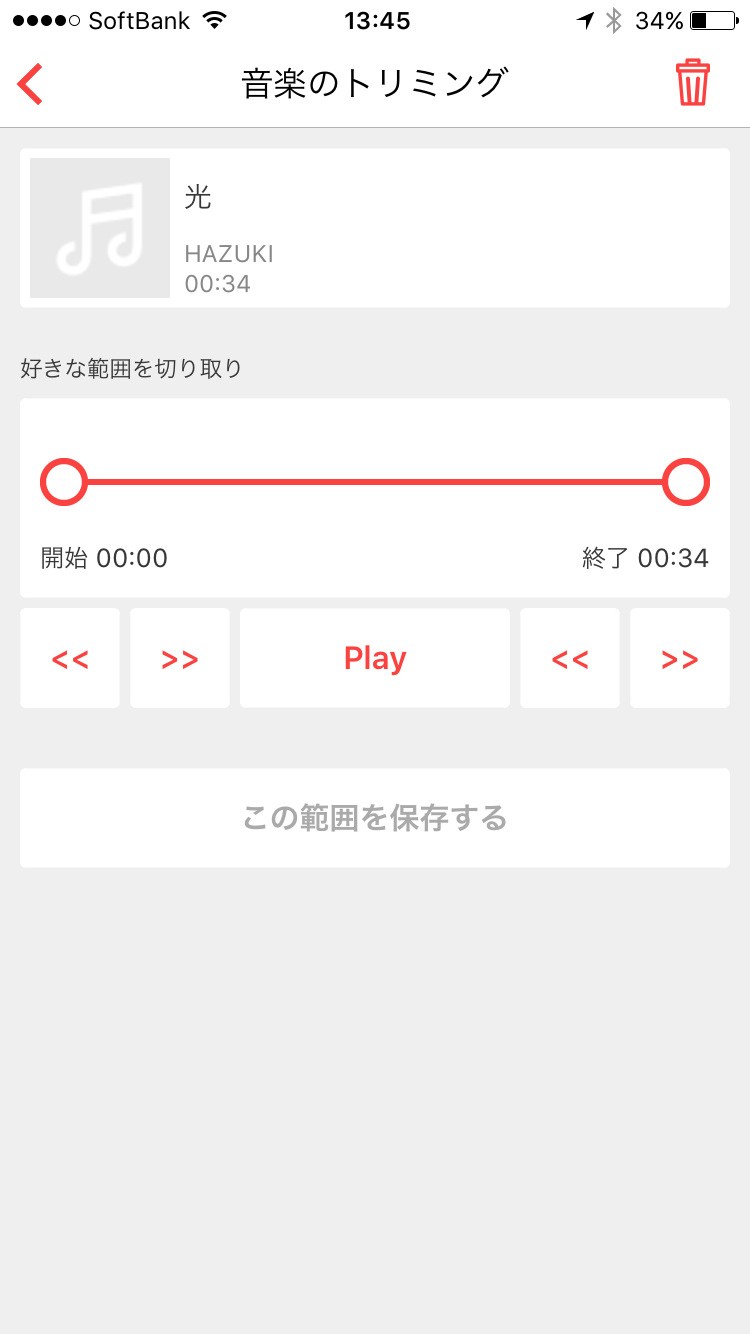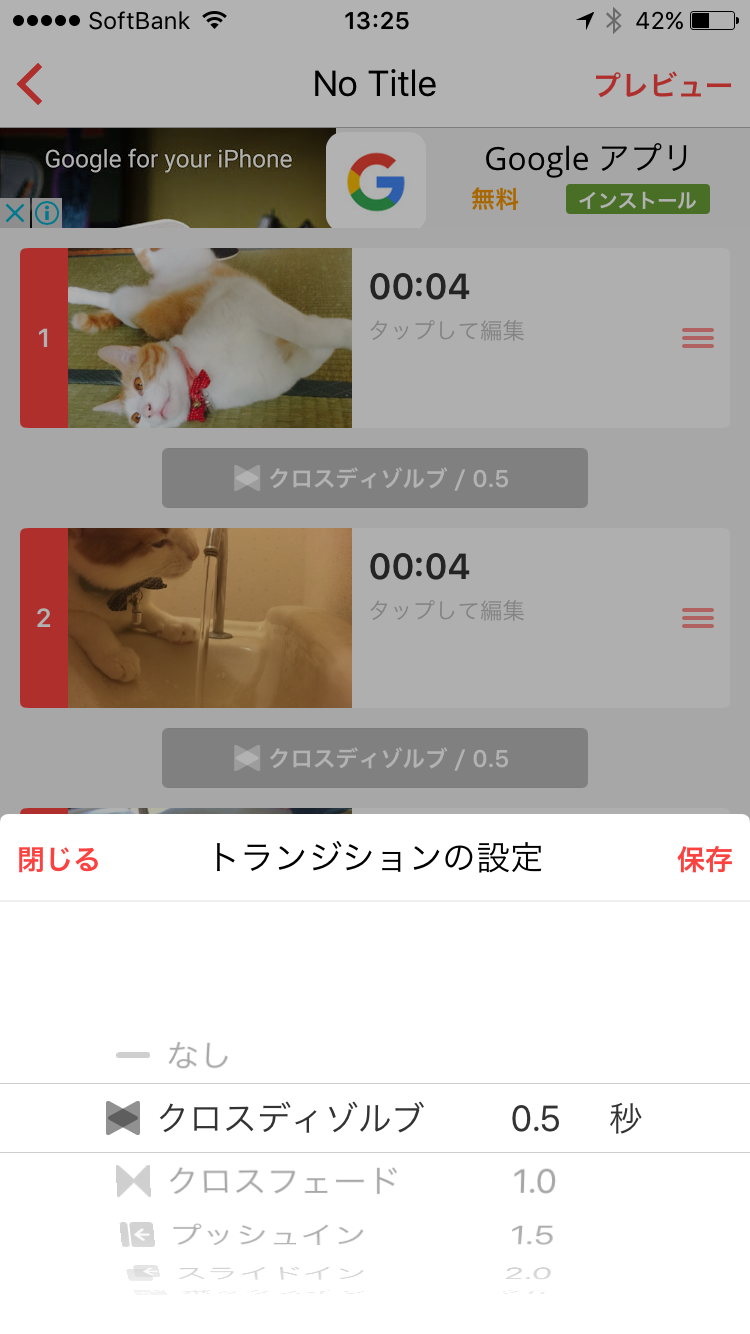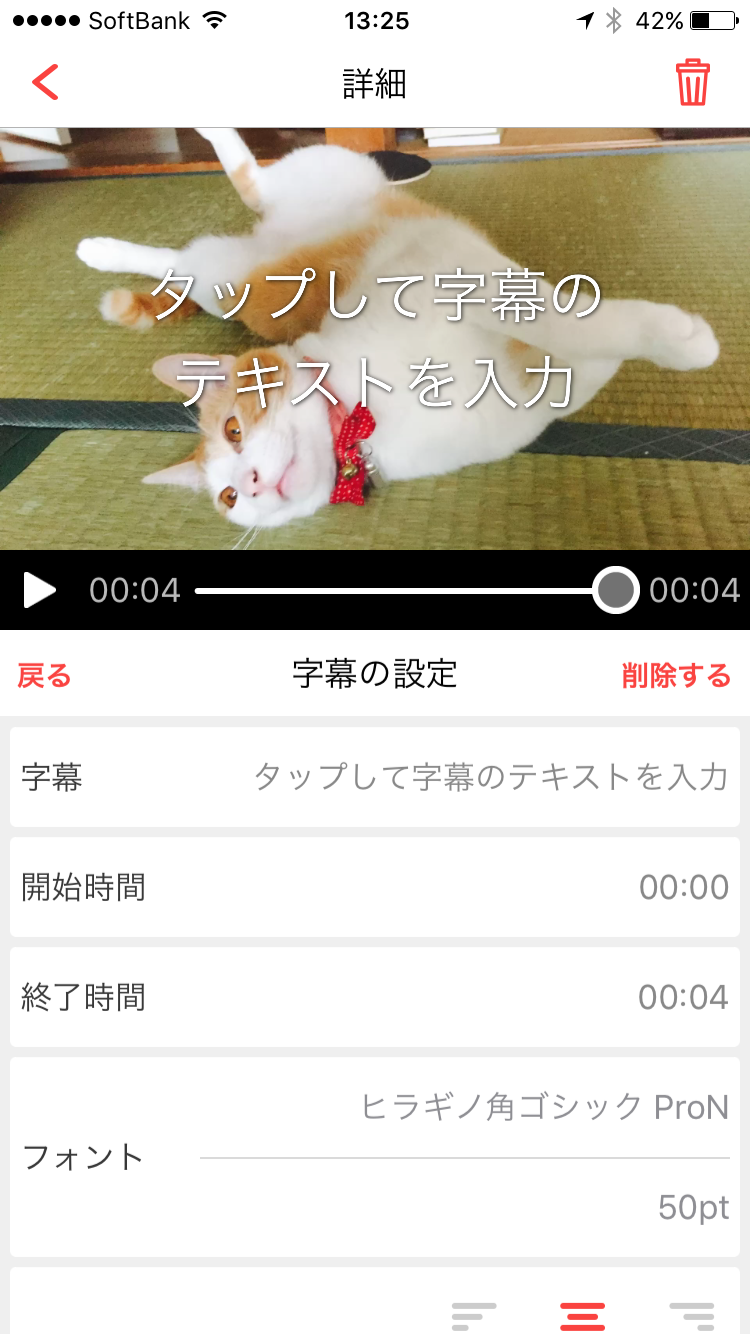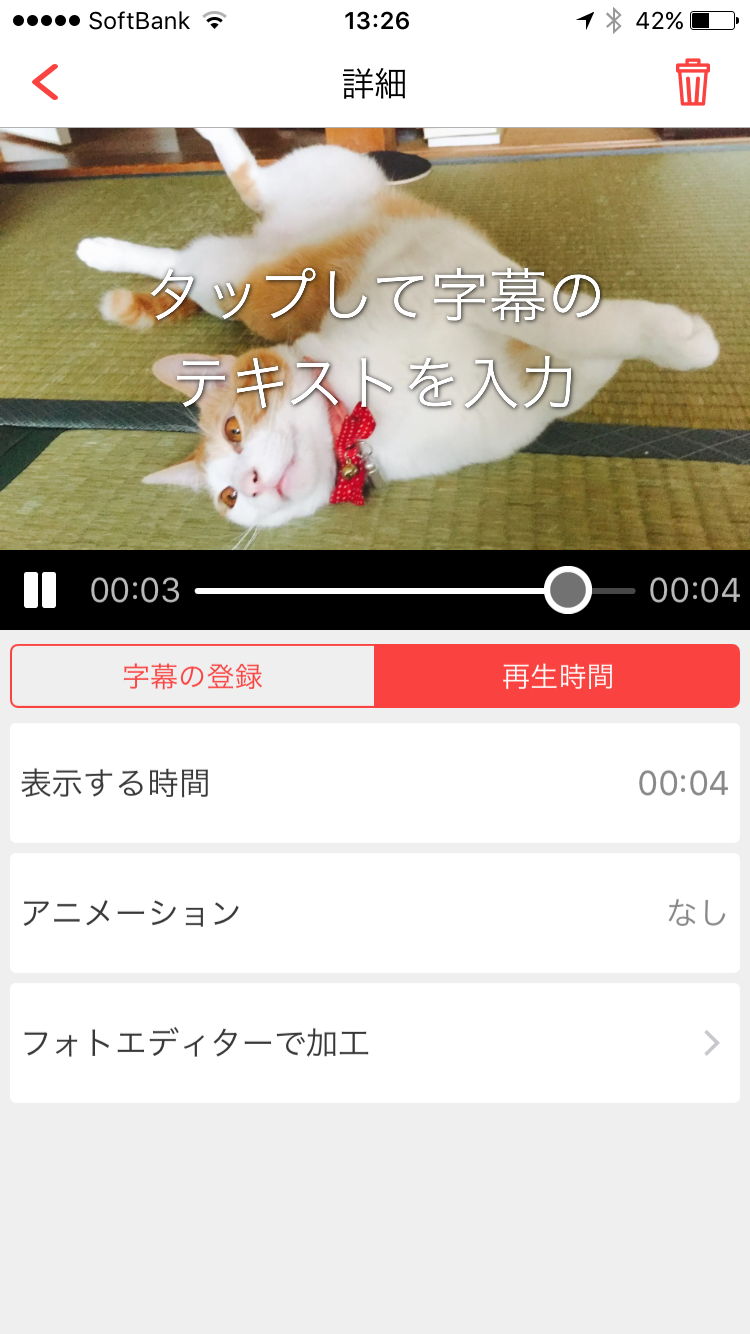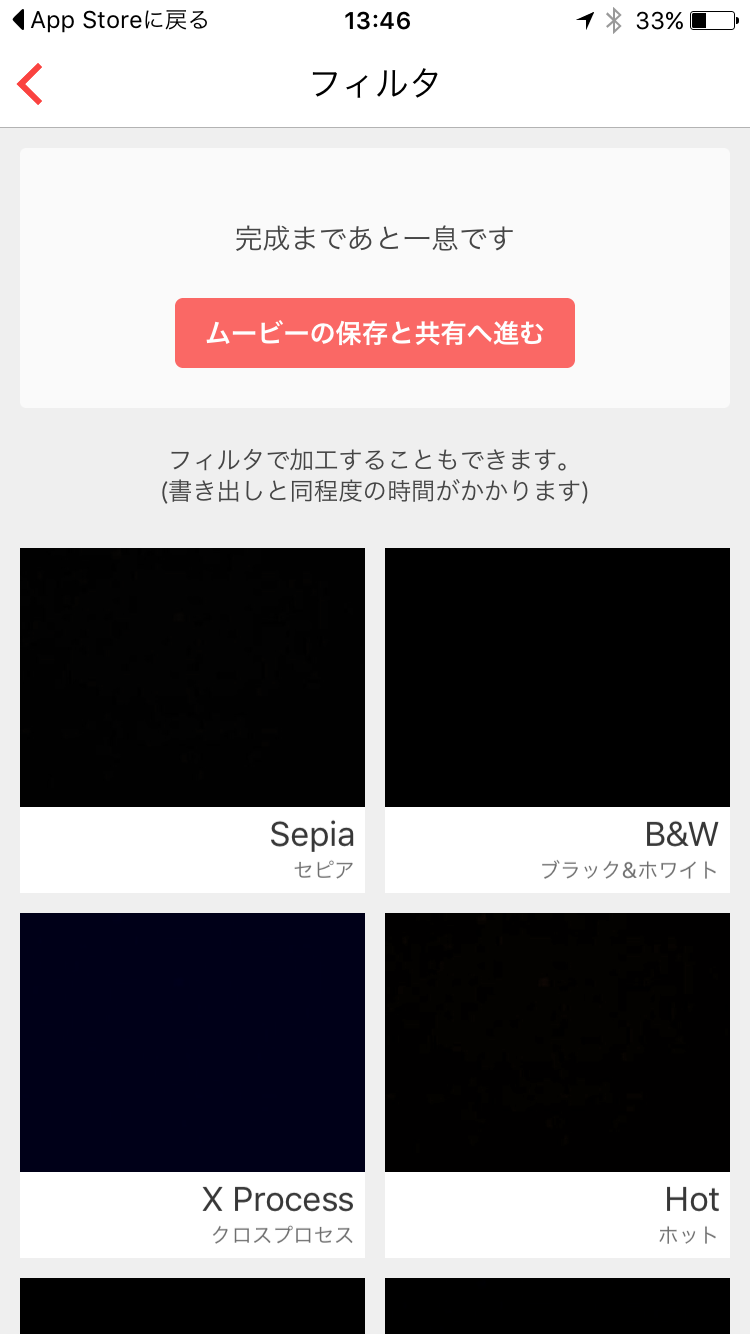誰でも簡単にムービーがつくれる動画作成アプリ「Film story」の使い方をご紹介します。
アプリを開いて+ボタンを押してスタートする
つくりたい動画の形を選びます。
これが基本画面。
写真を入れるときには真ん中の写真のアイコンをタップ
好きな写真をタップします。
選び終わったら、下の「写真/動画を取り込む」ボタンをタップ。
するとこれで動画のベースは出来上がりました。
音楽を入れたいときは左の音楽のアイコンをタップ。
下の「音楽を追加する」をタップします。
すると、ipodライブラリから選択と音楽集から選択の2つが選べます。
自分のipodライブラリの中から選んでもいいし、アプリに内蔵された音楽集からも選べます。
今回は音楽集から選んでみます。
たくさんある音楽の中から自分の作る動画のイメージに合いそうな音楽を選んでください。
今回は光という曲を選んでみました。
これで曲は取り込むことができたので左上の<をタップして編集画面に戻ります。
ちなみに上にあるボリュームバーで動画のBGMのボリュームを調整できます。
曲をタップすると、音楽のトリミング(切り取り)もできます。
あとは動画のエフェクトを調整
写真と写真が変わる間のエフェクトを調整していきます。
写真と写真の間にあるグレーのバーをタップします。
するとこのようにでるのでエフェクトとその秒数を選んでください。
選べるエフェクトはこの5種類です。
- クロスディゾルブ
- クロスフェード
- プッシュイン
- スライドイン
- ボックスイン
- ボックスアウト
それぞれはこのようになってます。
ちなみに写真そのものをタップすると写真に字幕を入れたり、
写真そのものを編集できたりできます。
動画の作成が終わったら、右上のプレビューをタップ。
プレビュー(確認の動画)が出るのでOKだったら右上の「保存へ進む」をタップします。
これで今まで作ってきたプログラムの保存は完了。
あとは保存したものを今度はムービーとして保存するために、
「ムービーの保存と共有へ進む」をタップします。
この時に完成するムービーにエフェクトをかけられます。
白黒にしたり、セピアにしたり、エフェクトをかけたい人はその画面をタップ。
そのままでいい人はそのまま先に進みます。
これでムービーの保存も完了です!
自分がつくったムービーが動画ファイルとしてデータフォルダで確認できます。
簡単でしょ?
film storyをつかって自分だけのオリジナルムービーをつくって楽しんでください!
[blogcard url=”http://filmstory.jp/”]